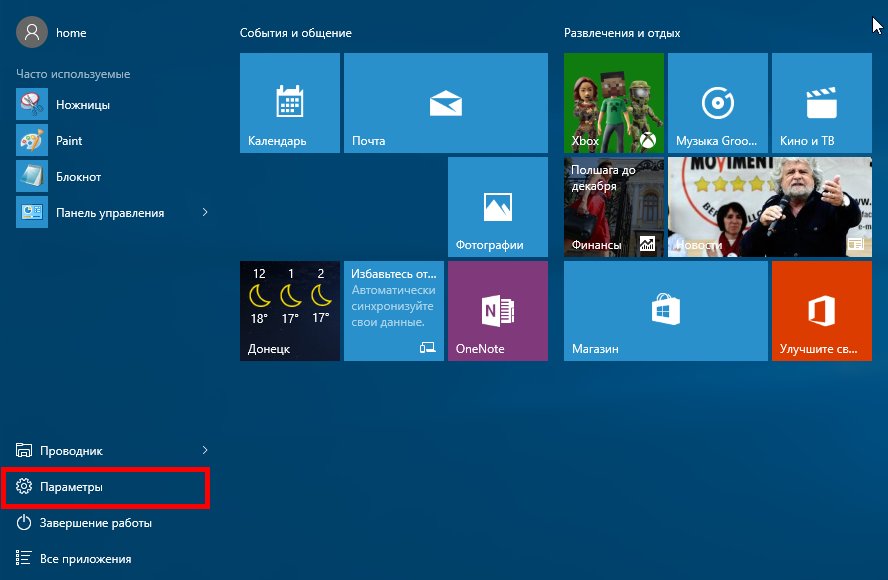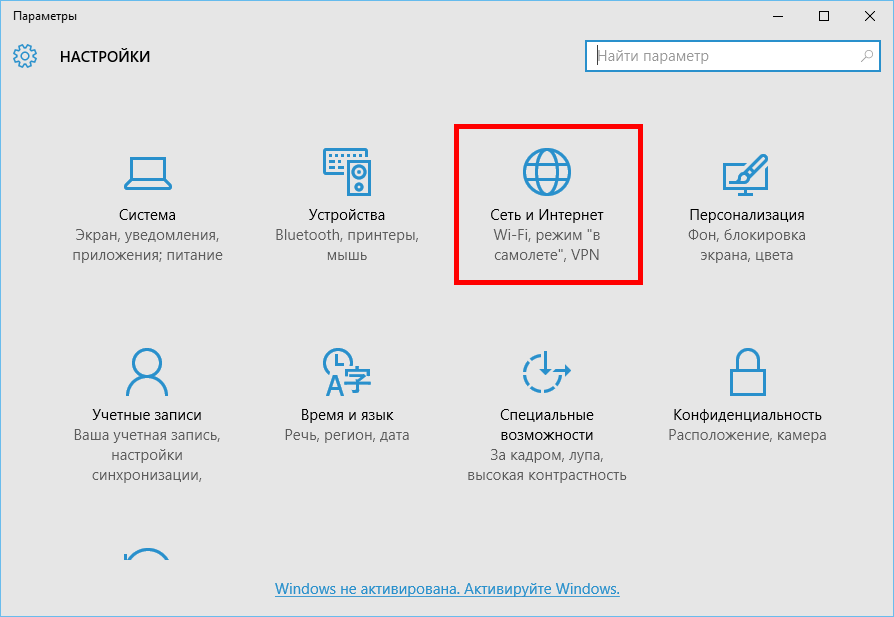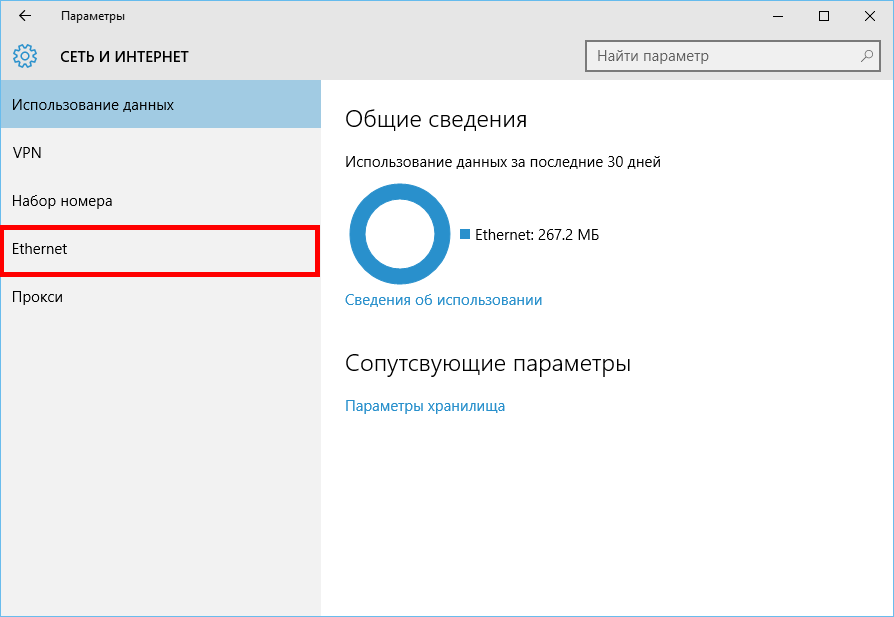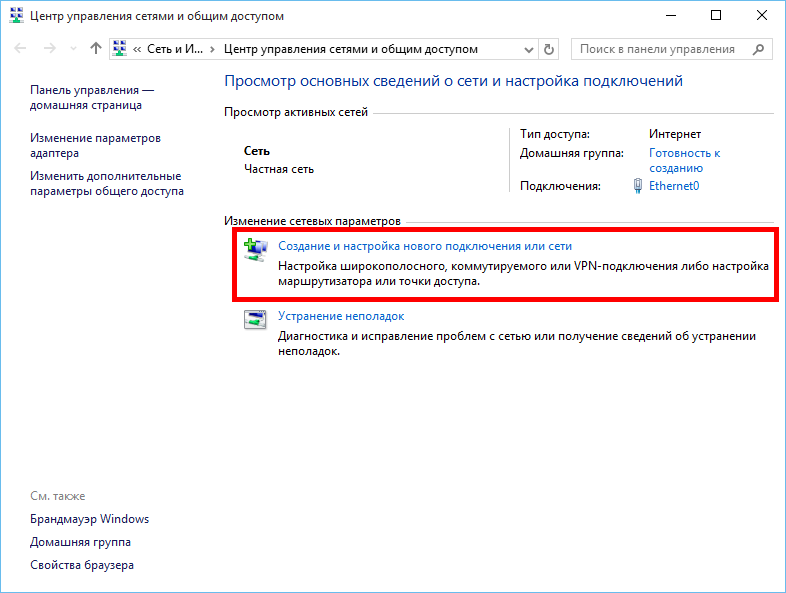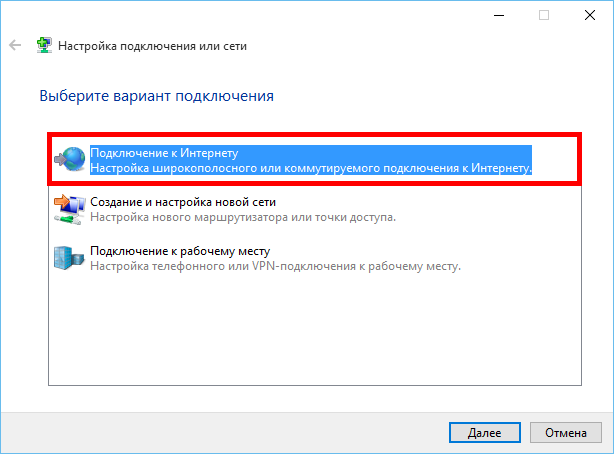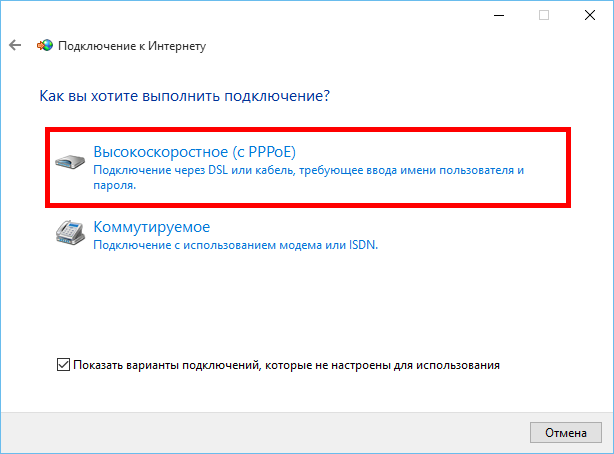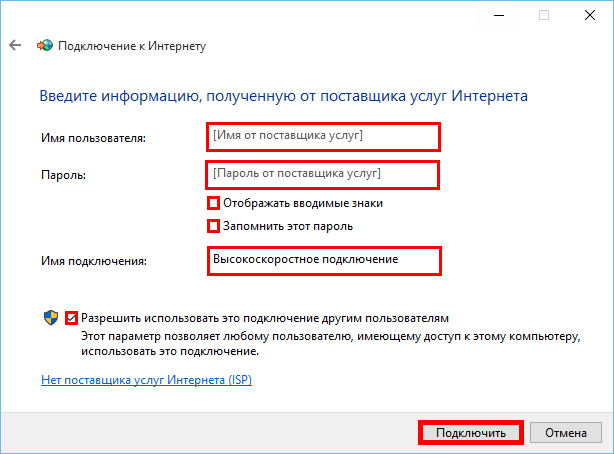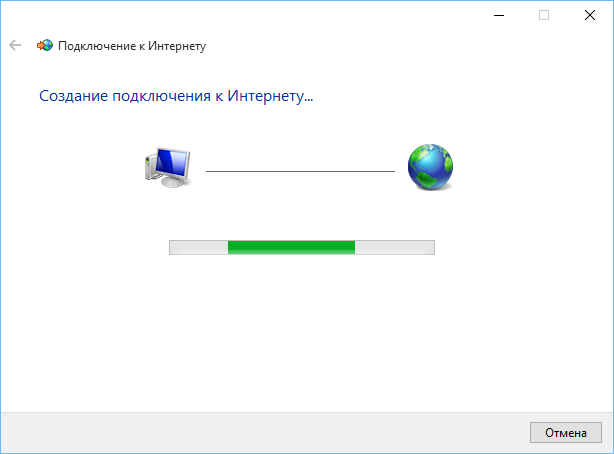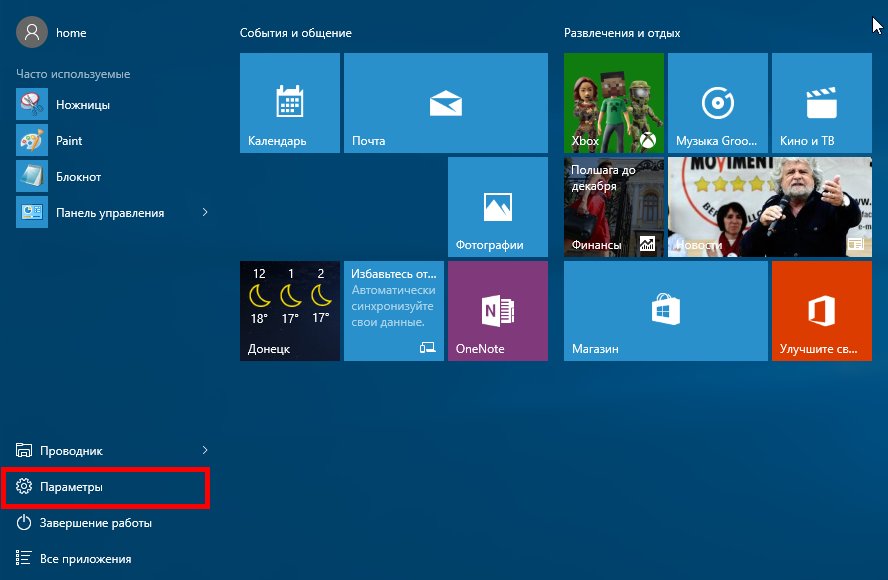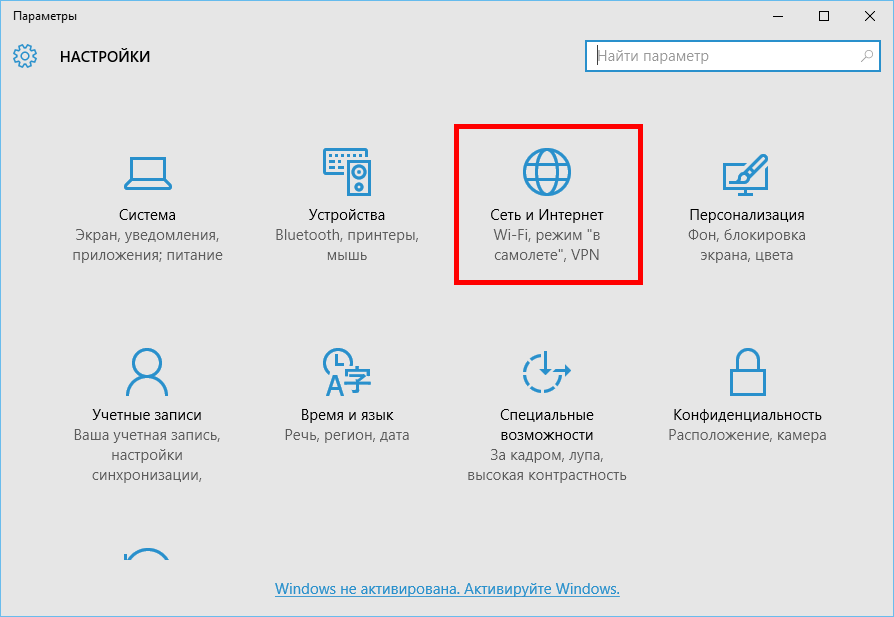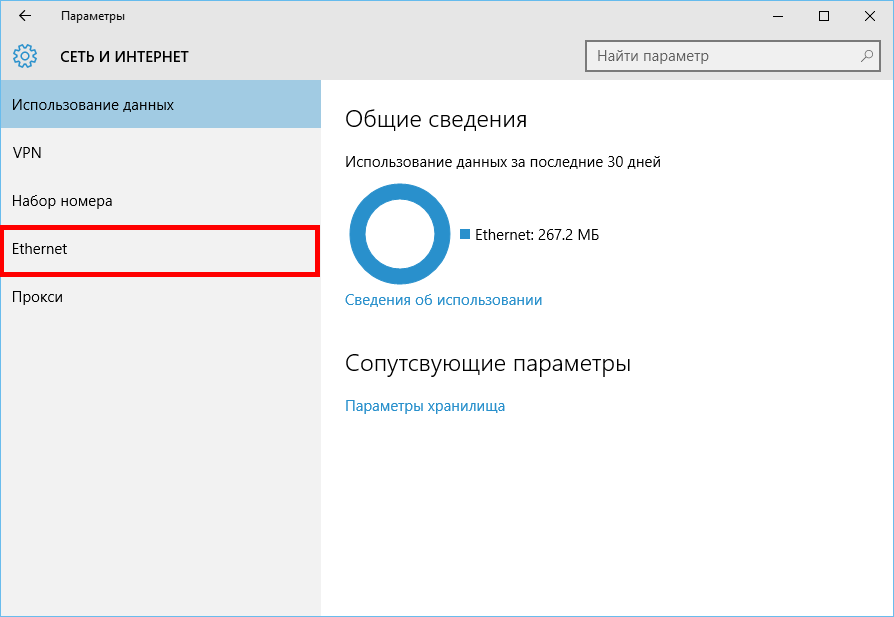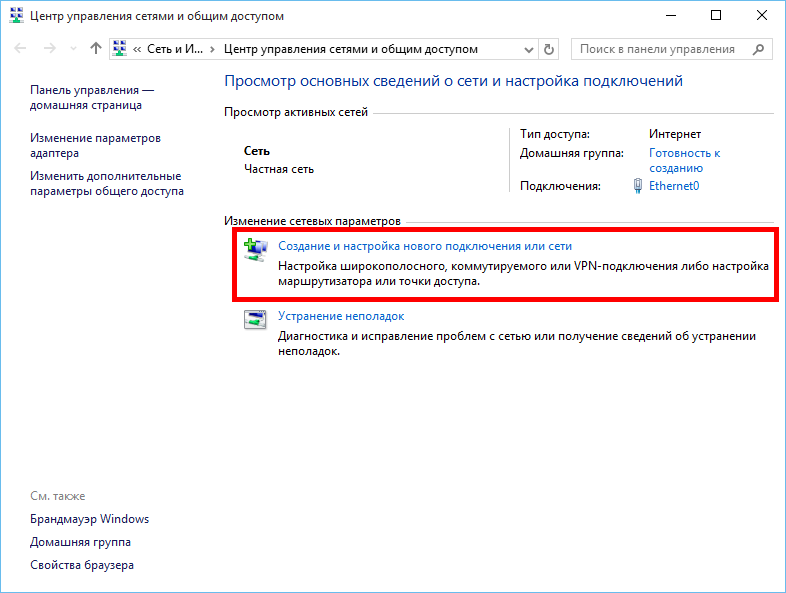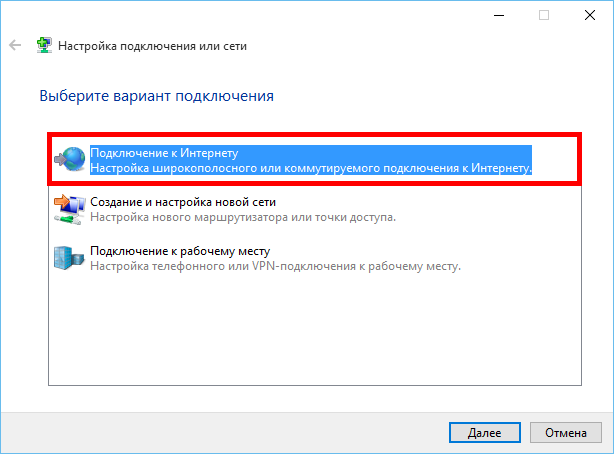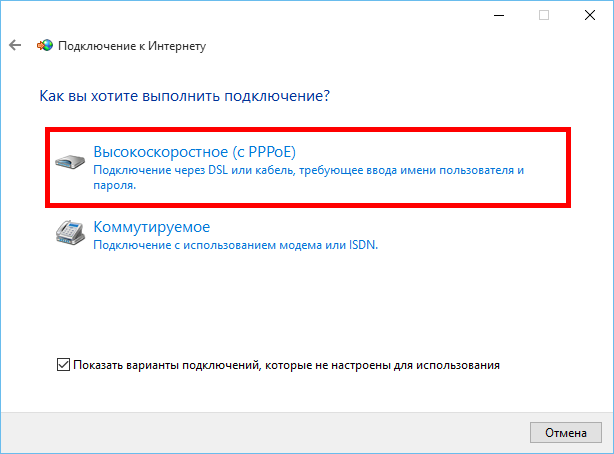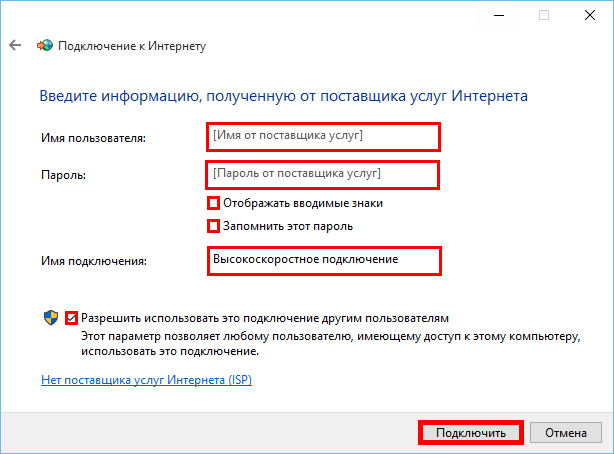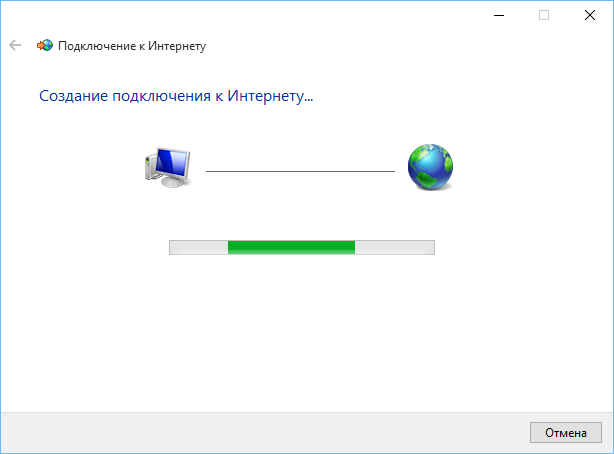Украина, г. Кропивницкий
ул. Волкова 11, корпус 1
МТС: (095) 768-02-01, (099) 557-97-87
Киевстар: (097) 036-80-93
support@seti.kr.ua
График работы офиса:
понедельника по воскресенье с 8:00 до 18:00
Графік роботи технічної підтримки: понедельника по воскресенье с 8:00 до 21:00 (обращения в Telegram рассматриваются до 18:00)
Без перерыва и выходных!
Настройка PPPoE на разных моделях WI-FI роутеров
Для начала настройки Вам необходимо подключить роутер ethernet-кабелем к компьютеру или ноутбуку. Обычно кабель идёт в комплекте. Воспользуйтесь схемой ниже.
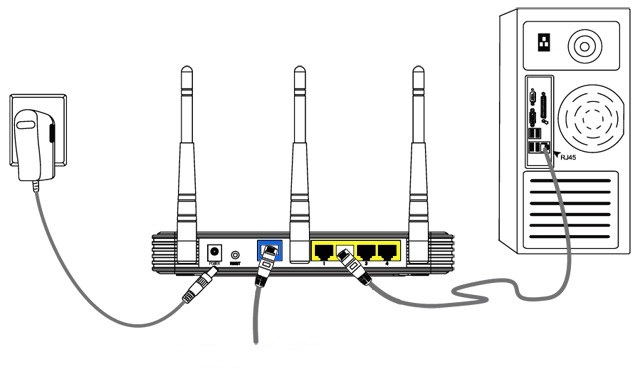
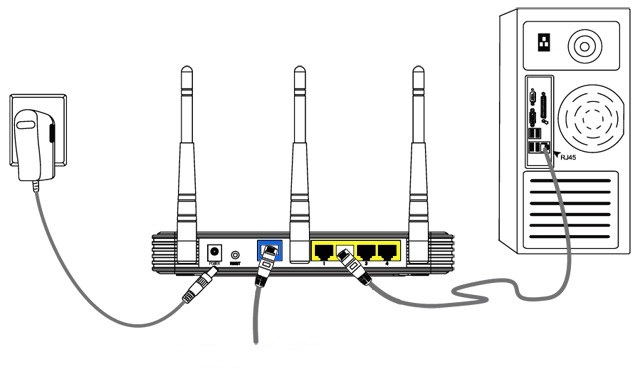
Откройте браузер (Opera, Mozilla Firefox, Google Chrome и т.д.) и в адресной строке укажите IP-адрес устройства 192.168.0.1 или 192.168.1.1 (в зависимости от версии программного обеспечения и модели устройства).
Нажмите на клавиатуре кнопку Enter (Ввод).
Введите имя пользователя и пароль (по умолчанию имя пользователя - admin и пароль - admin, строчными буквами) в соответствующих полях на странице/окне аутентификации.
Нажмите кнопку Вход (Login).
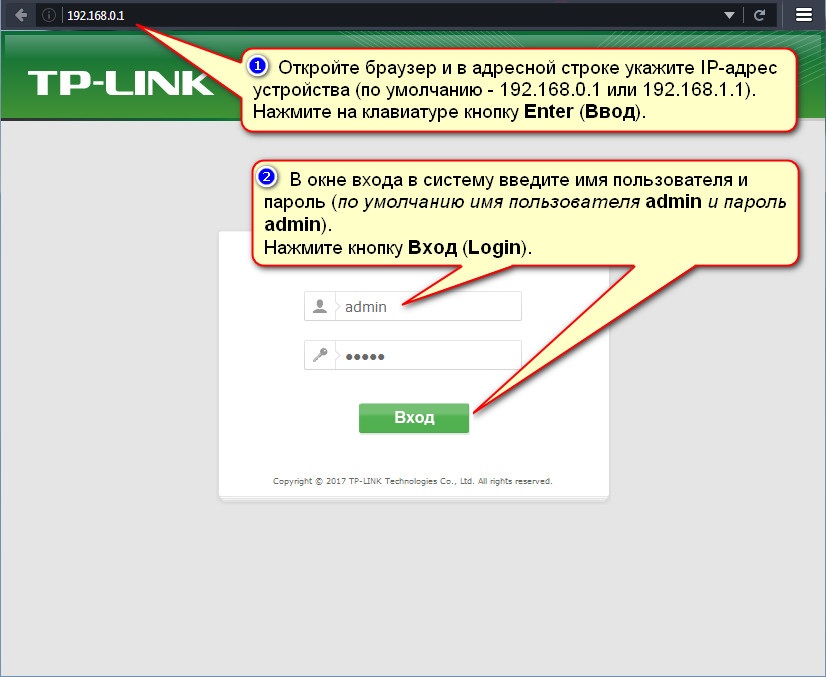 Перейдите в пункт меню Сеть > WAN.
В поле Тип подключения WAN укажите PPPoE.
Укажите Ваш логин (на английском языке, строчными буквами, без пробелов) и Ваш пароль в соответствующих полях.
Важно! В поле Вторичное подключение выберите Отключено.
В поле "Режим подключения WAN" укажите "Подключить автоматически" и нажмите кнопку "Сохранить".
Перейдите в пункт меню Сеть > WAN.
В поле Тип подключения WAN укажите PPPoE.
Укажите Ваш логин (на английском языке, строчными буквами, без пробелов) и Ваш пароль в соответствующих полях.
Важно! В поле Вторичное подключение выберите Отключено.
В поле "Режим подключения WAN" укажите "Подключить автоматически" и нажмите кнопку "Сохранить".
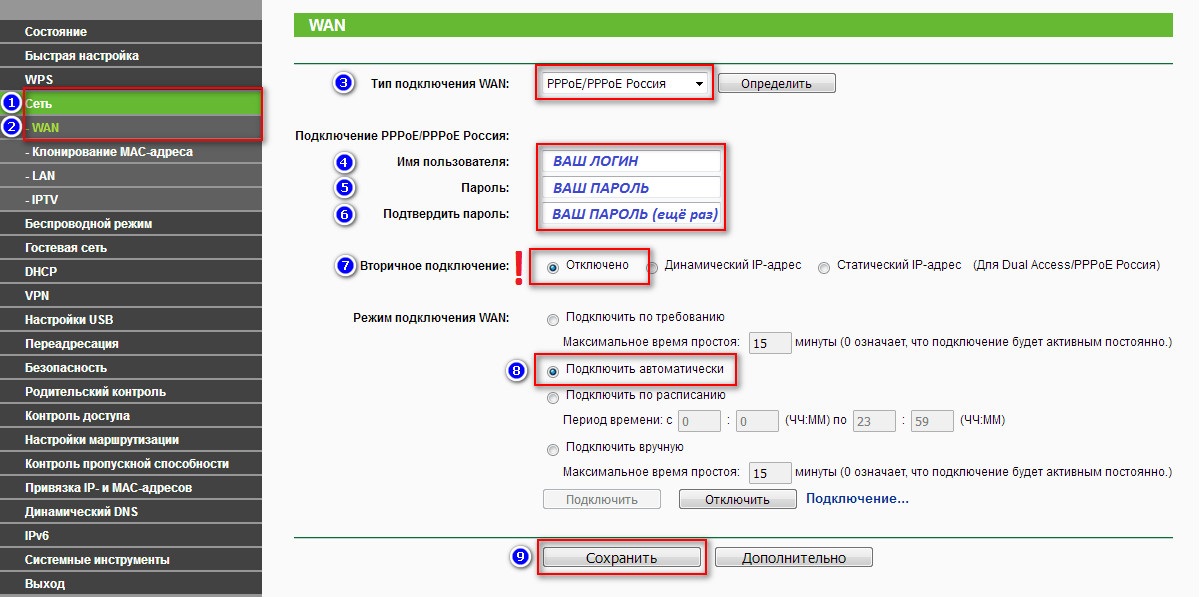
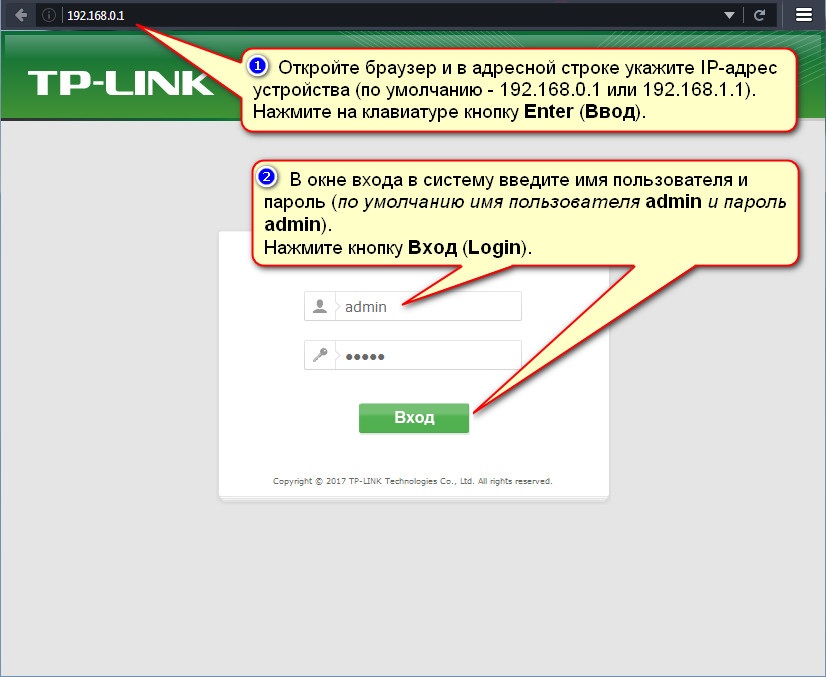 Перейдите в пункт меню Сеть > WAN.
В поле Тип подключения WAN укажите PPPoE.
Укажите Ваш логин (на английском языке, строчными буквами, без пробелов) и Ваш пароль в соответствующих полях.
Важно! В поле Вторичное подключение выберите Отключено.
В поле "Режим подключения WAN" укажите "Подключить автоматически" и нажмите кнопку "Сохранить".
Перейдите в пункт меню Сеть > WAN.
В поле Тип подключения WAN укажите PPPoE.
Укажите Ваш логин (на английском языке, строчными буквами, без пробелов) и Ваш пароль в соответствующих полях.
Важно! В поле Вторичное подключение выберите Отключено.
В поле "Режим подключения WAN" укажите "Подключить автоматически" и нажмите кнопку "Сохранить".
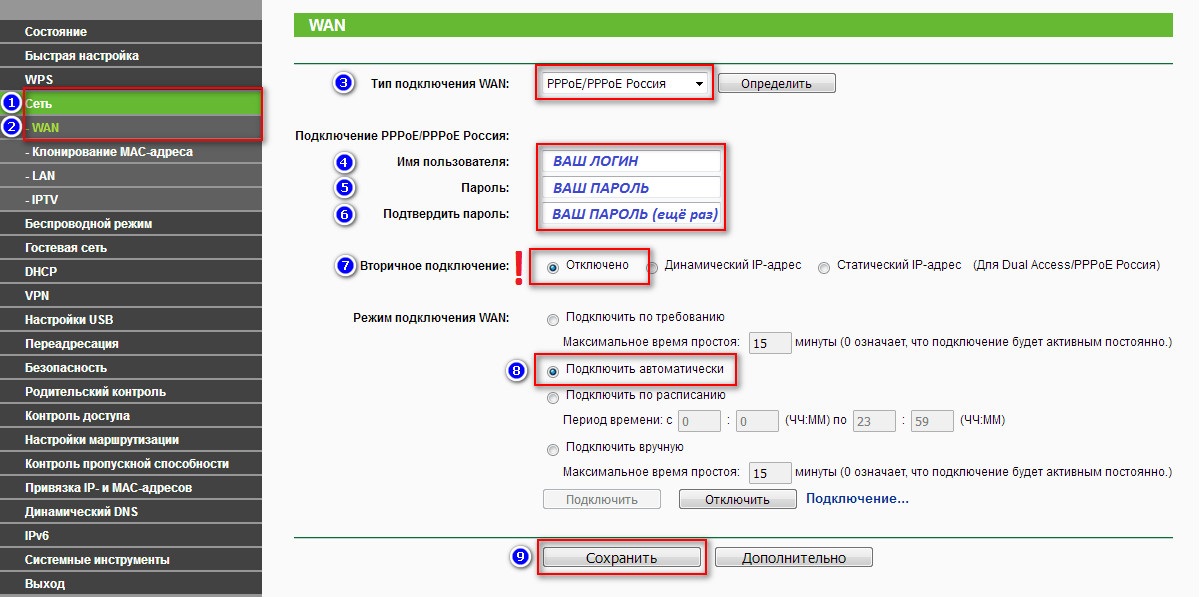
Через любой браузер (Google Chrome, Mozilla Firefox, Internet Explorer, и т.д.) необходимо попасть в web-интерфейс роутера. Для этого Вам необходимо открыть пустую вкладку браузера и вбить в адресной строке: 192.168.0.1 или 192.168.1.1
 Высветится окошко авторизации. Вам необходимо ввести логин и пароль для входа. По умолчанию на роутерах D-Link установлены:
Имя пользователя - admin
Пароль - admin
После ввода данных нажмите "Enter"
Высветится окошко авторизации. Вам необходимо ввести логин и пароль для входа. По умолчанию на роутерах D-Link установлены:
Имя пользователя - admin
Пароль - admin
После ввода данных нажмите "Enter"
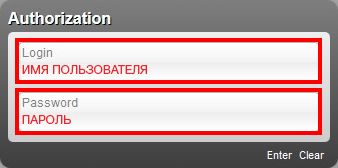
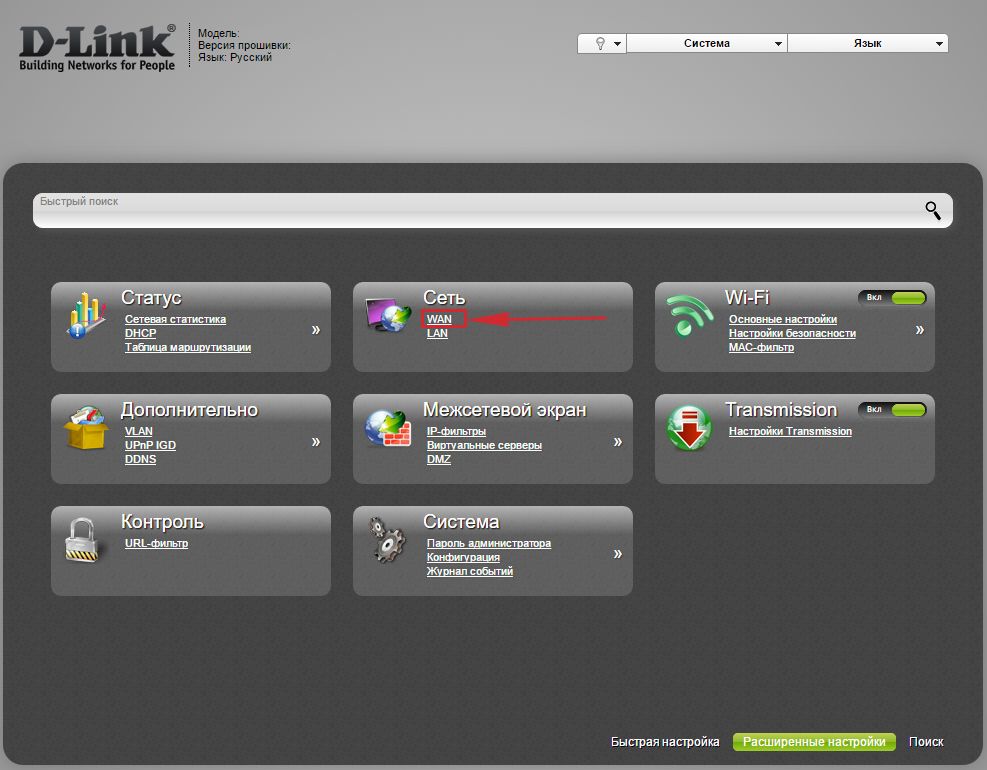 В открывшемся окне нажмите "Добавить".
В открывшемся окне нажмите "Добавить".
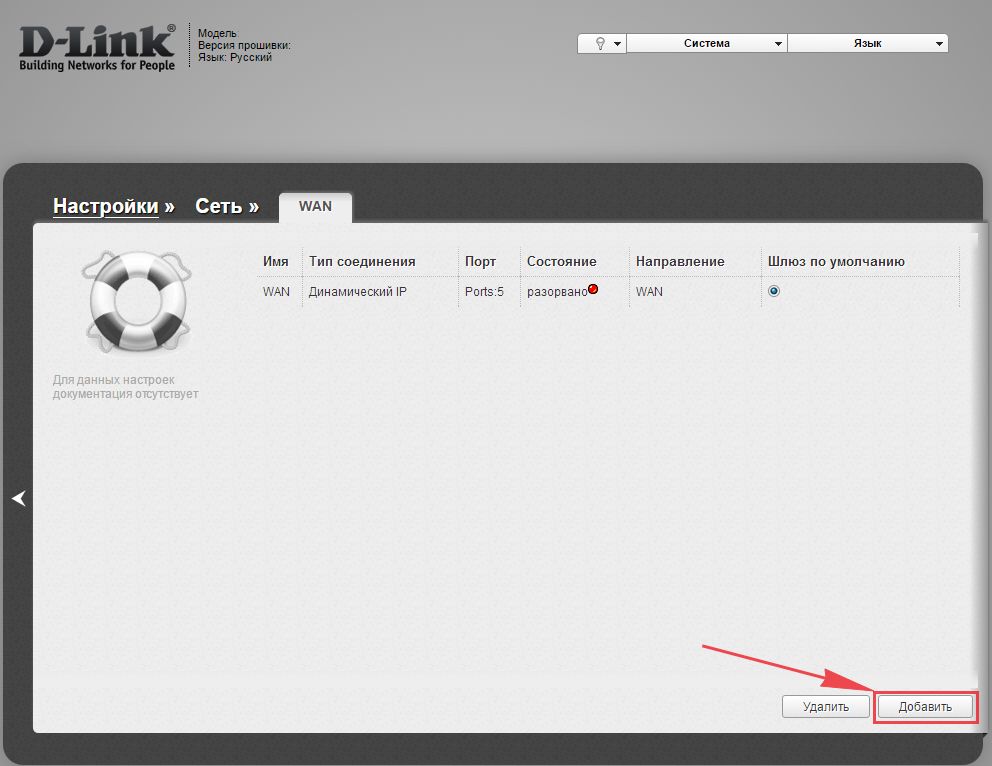 В пункте "Тип соединения" выберите "PPPOE+Динамический IP".
Ниже введите Имя пользователя (в строке "Имя пользователя:"), пароль (в строке "Пароль:") и введите пароль повторно (в строке "Подтверждение пароля:").
После всех манипуляций с настройками нажмите кнопку "Применить".
В пункте "Тип соединения" выберите "PPPOE+Динамический IP".
Ниже введите Имя пользователя (в строке "Имя пользователя:"), пароль (в строке "Пароль:") и введите пароль повторно (в строке "Подтверждение пароля:").
После всех манипуляций с настройками нажмите кнопку "Применить".
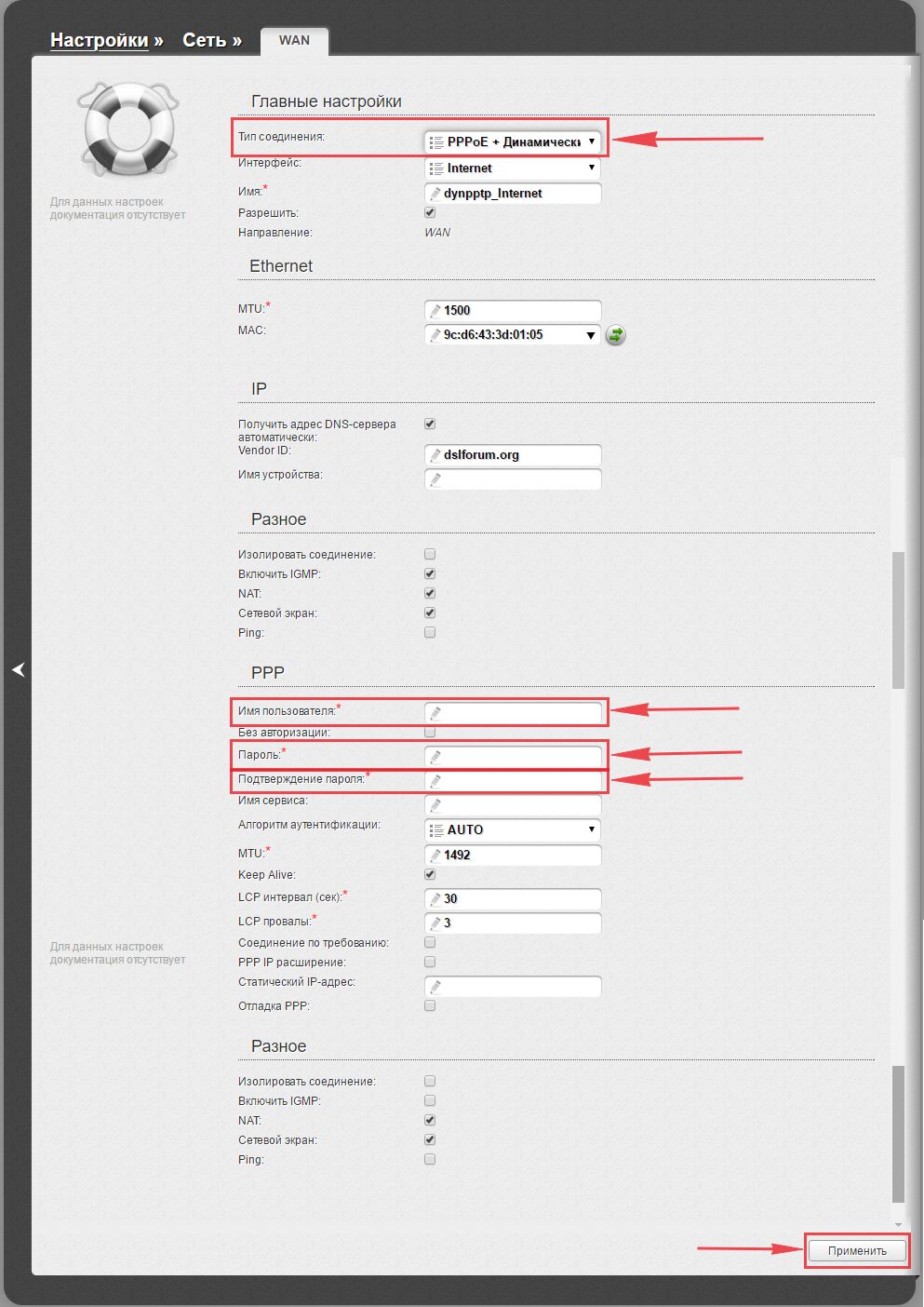

 Высветится окошко авторизации. Вам необходимо ввести логин и пароль для входа. По умолчанию на роутерах D-Link установлены:
Имя пользователя - admin
Пароль - admin
После ввода данных нажмите "Enter"
Высветится окошко авторизации. Вам необходимо ввести логин и пароль для входа. По умолчанию на роутерах D-Link установлены:
Имя пользователя - admin
Пароль - admin
После ввода данных нажмите "Enter"
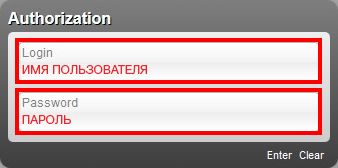
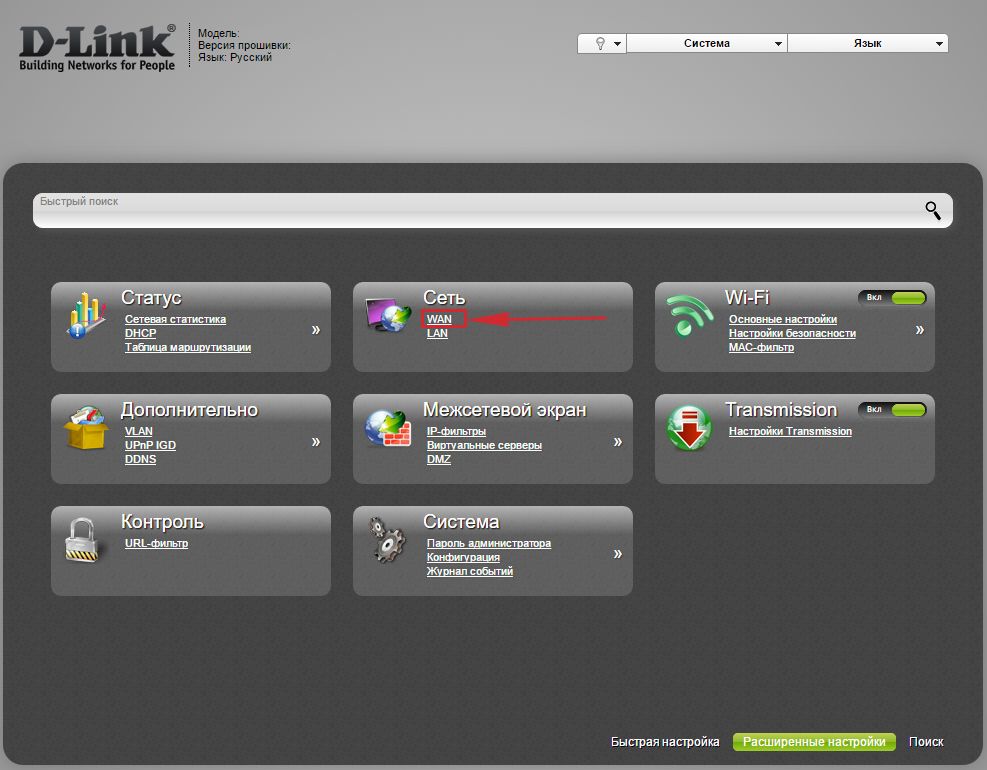 В открывшемся окне нажмите "Добавить".
В открывшемся окне нажмите "Добавить".
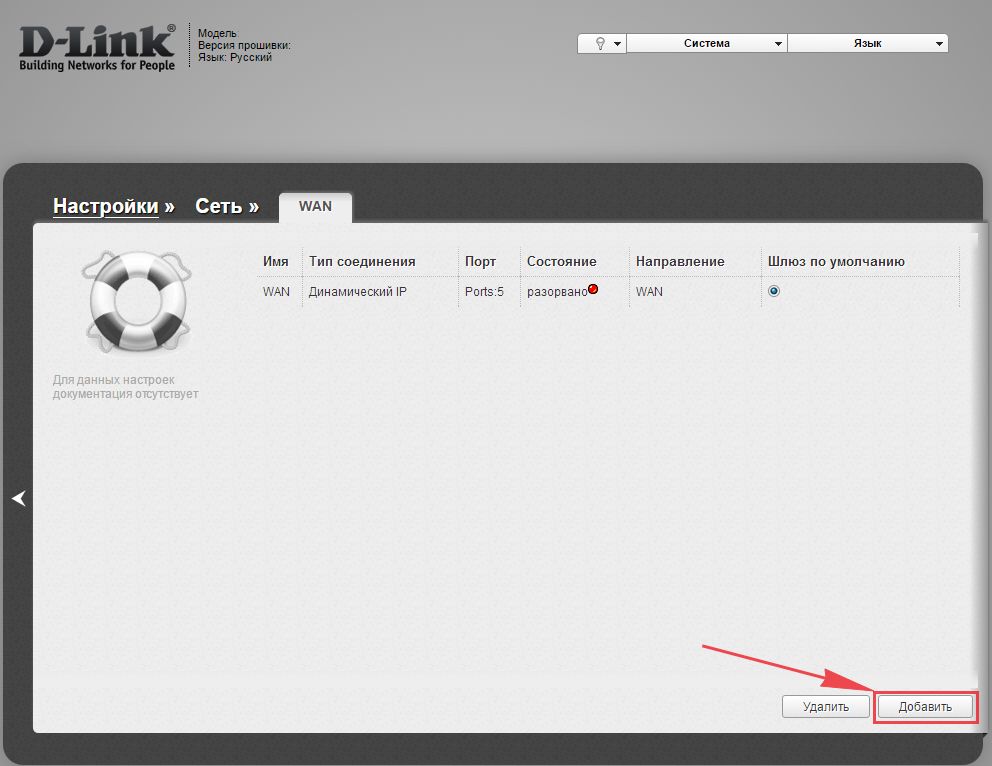 В пункте "Тип соединения" выберите "PPPOE+Динамический IP".
Ниже введите Имя пользователя (в строке "Имя пользователя:"), пароль (в строке "Пароль:") и введите пароль повторно (в строке "Подтверждение пароля:").
После всех манипуляций с настройками нажмите кнопку "Применить".
В пункте "Тип соединения" выберите "PPPOE+Динамический IP".
Ниже введите Имя пользователя (в строке "Имя пользователя:"), пароль (в строке "Пароль:") и введите пароль повторно (в строке "Подтверждение пароля:").
После всех манипуляций с настройками нажмите кнопку "Применить".
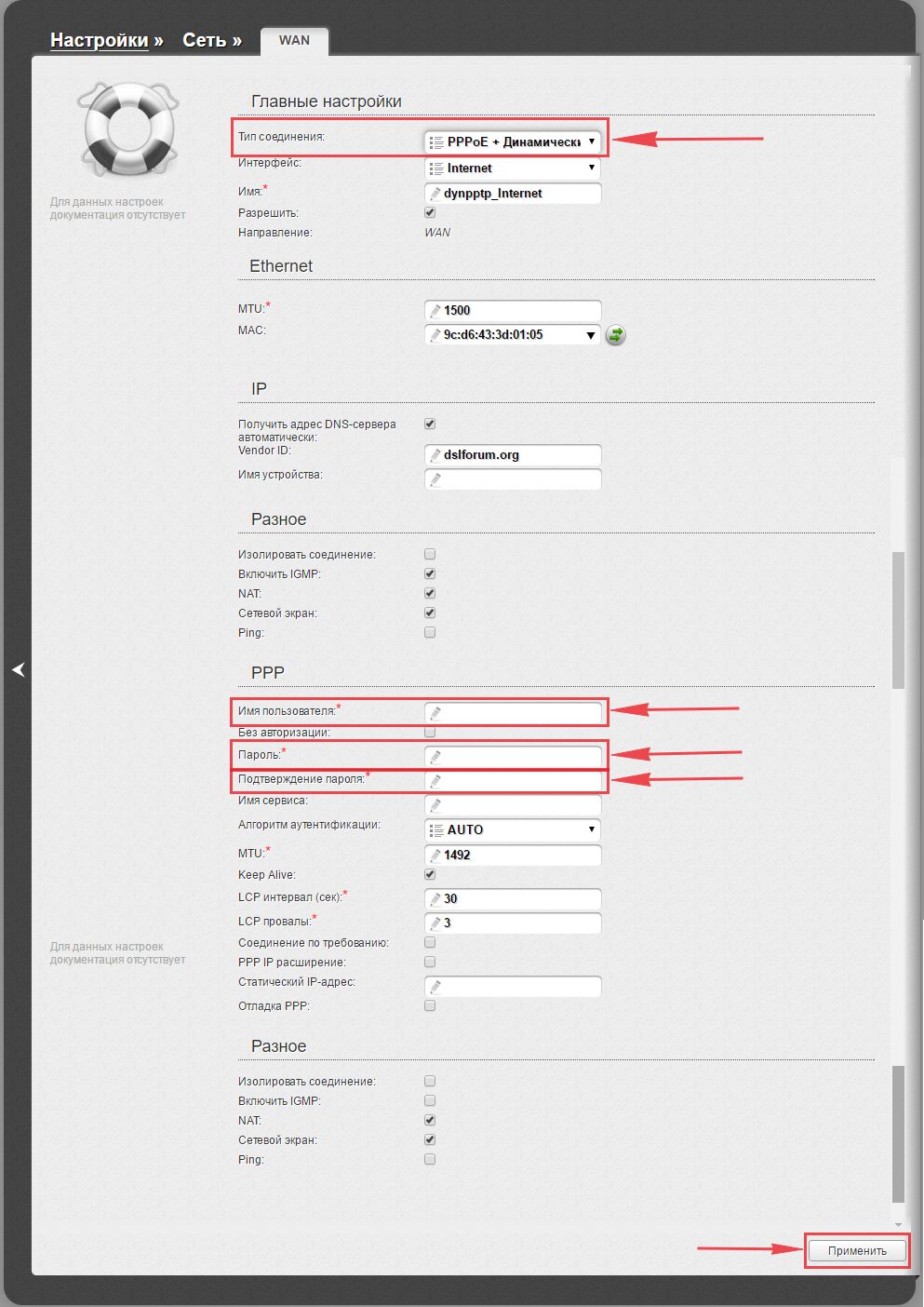

Откройте браузер (Opera, Mozilla Firefox, Google Chrome и т.д.) и в адресной строке укажите IP-адрес устройства (по умолчанию - 192.168.1.1 или 192.168.0.1). Нажмите на клавиатуре кнопку Enter (Ввод).
Введите пароль admin (строчными буквами) в соответствующее поле и нажмите кнопку "OK"
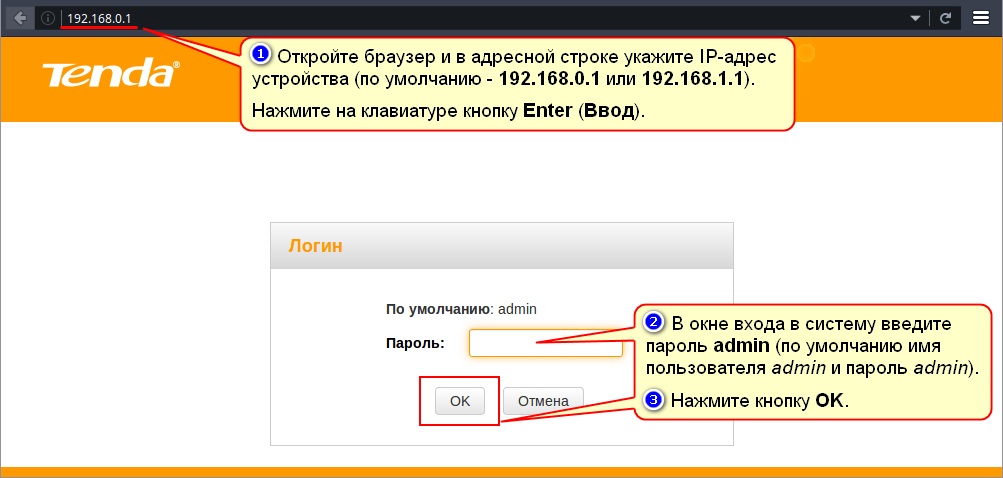 Перейдите во вкладку "Основные настройки" (Advanced)
Перейдите во вкладку "Основные настройки" (Advanced)
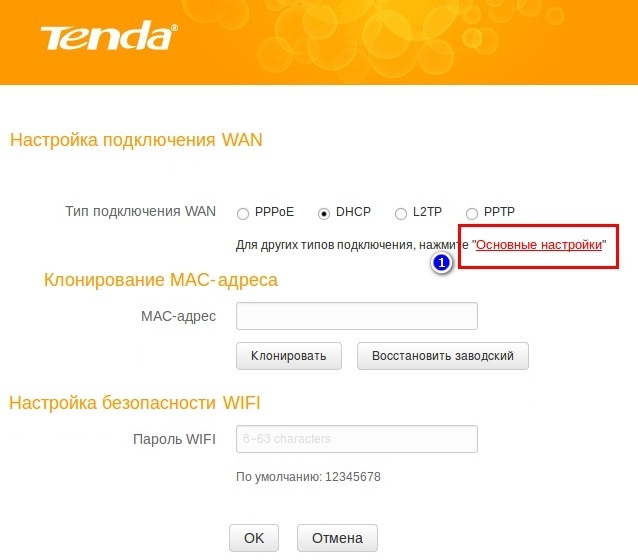
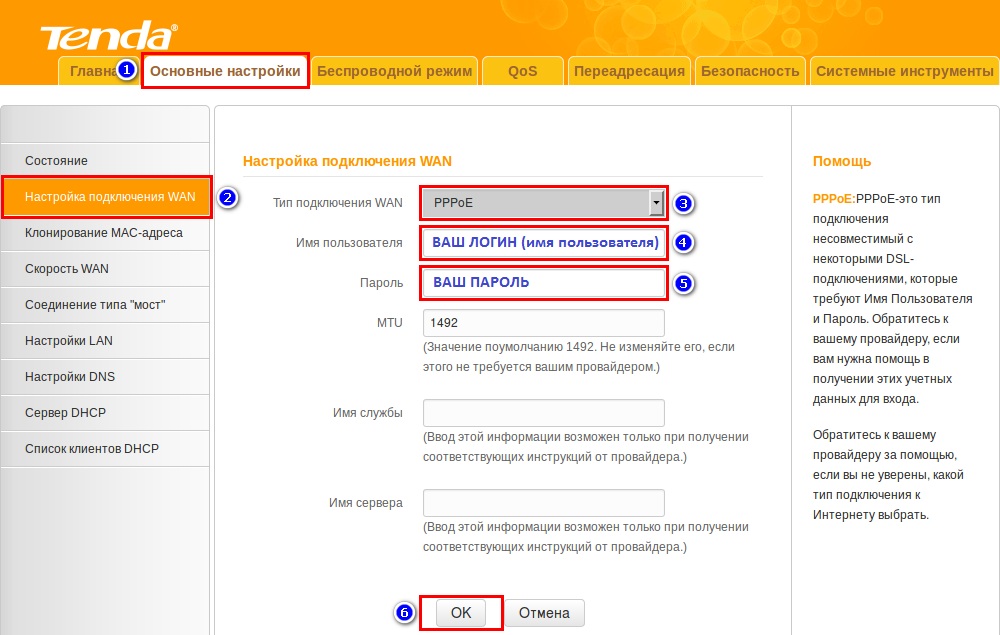
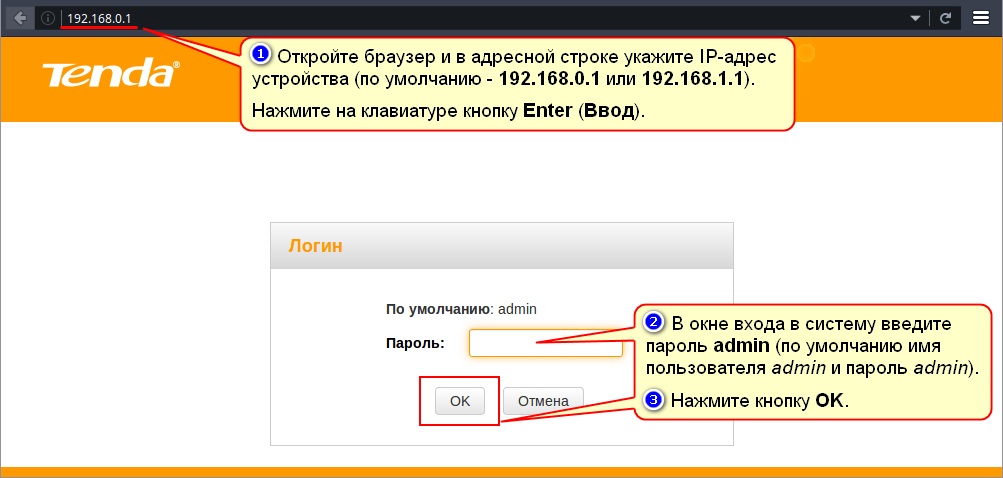 Перейдите во вкладку "Основные настройки" (Advanced)
Перейдите во вкладку "Основные настройки" (Advanced)
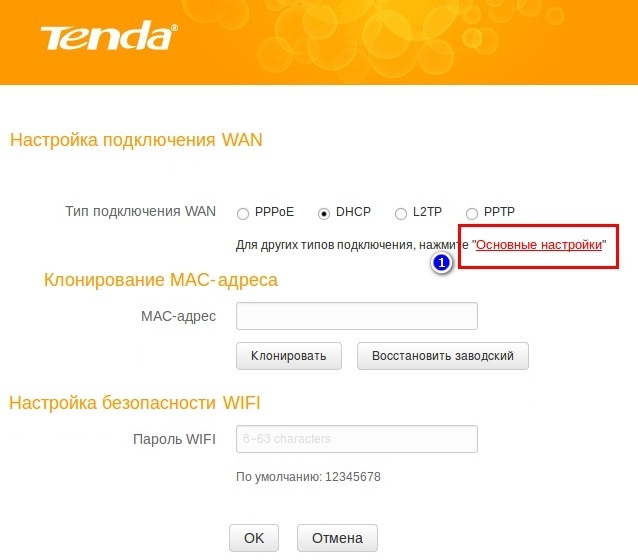
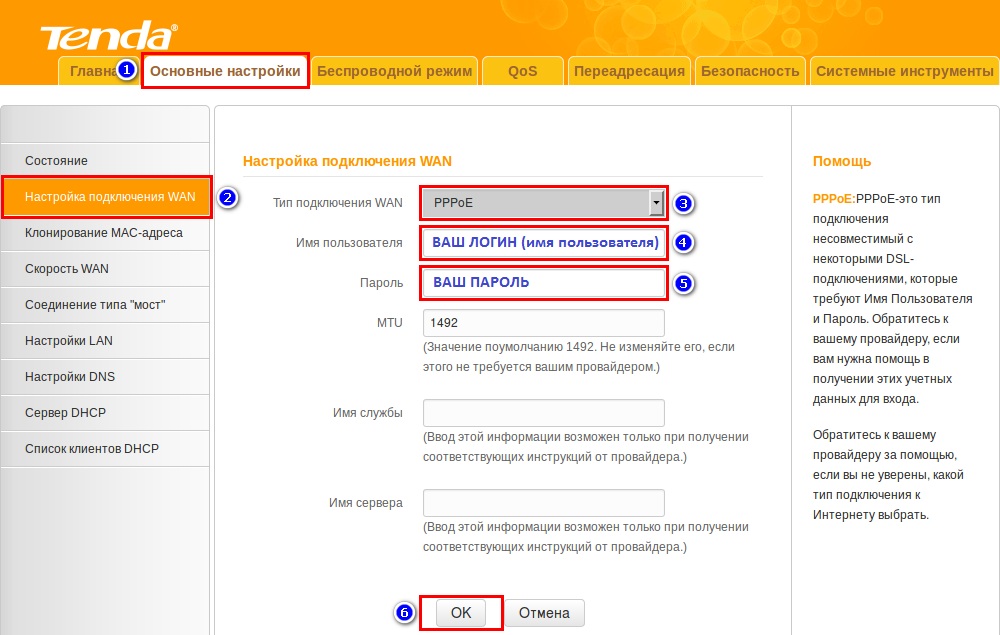
Откройте любой браузер, в адресной строке наберите 192.168.1.1 (либо 192.168.0.1) и нажмите «Enter»
В поле «Пользователь» введите «admin». В поле «Пароль» так же введите «admin», нажмите «Ок»
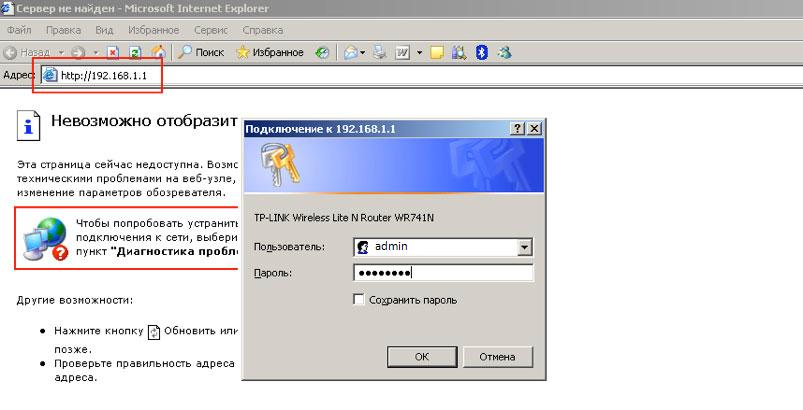
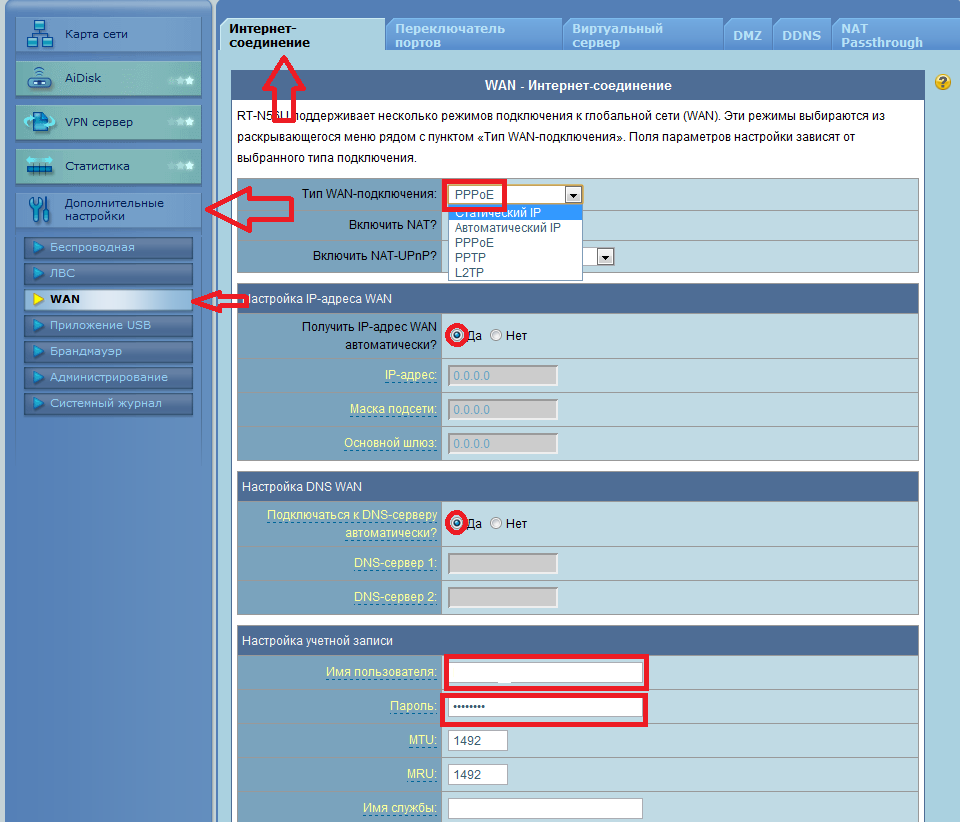
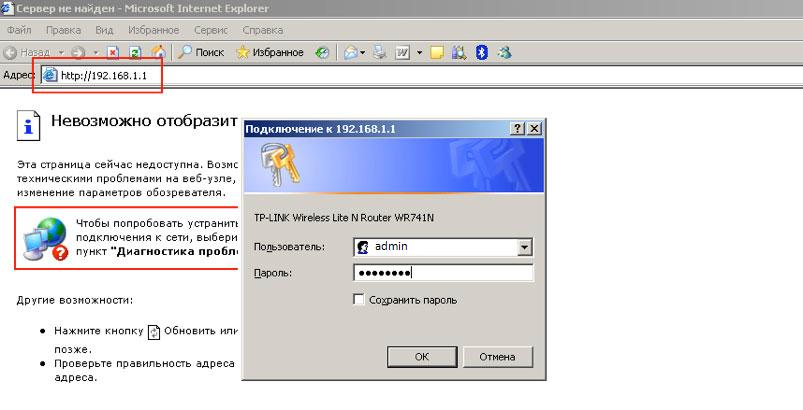
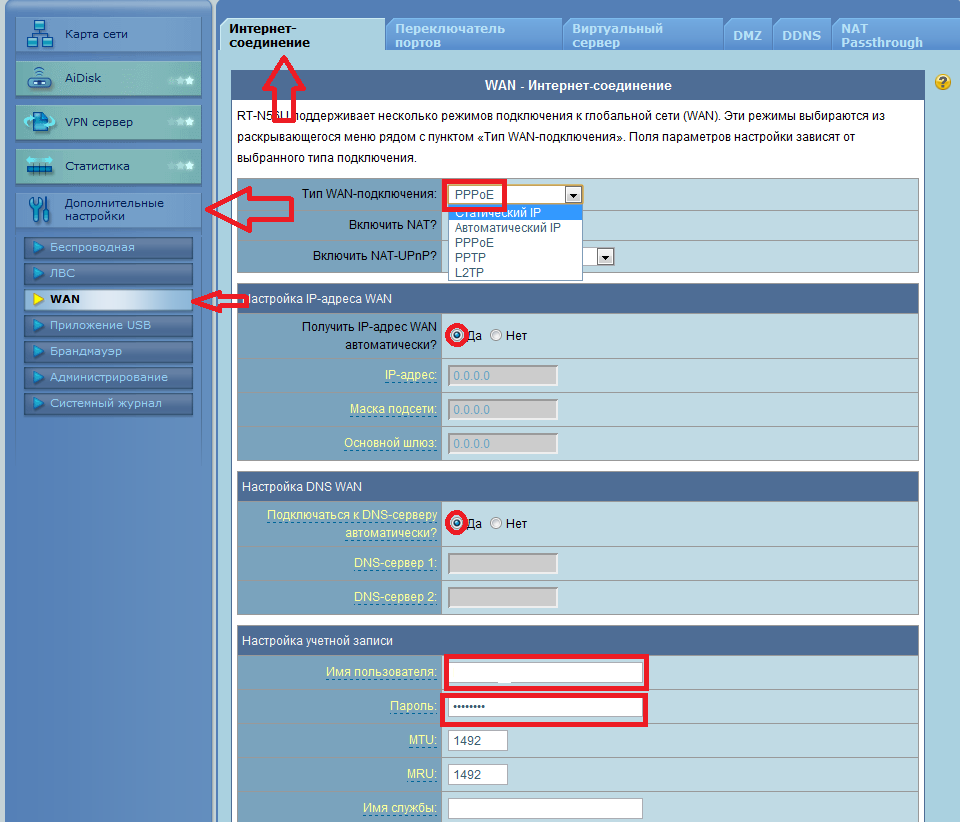
Откройте браузер (Opera, Mozilla Firefox, Google Chrome и т.д.) и в адресной строке укажите IP-адрес устройства 192.168.1.1 (по умолчанию - 192.168.0.1 или 192.168.1.1). Нажмите на клавиатуре кнопку Enter (Ввод)
Откроется панель управления. Если она у вас на английском, то смените язык, и нажмите на кнопку Advanced.
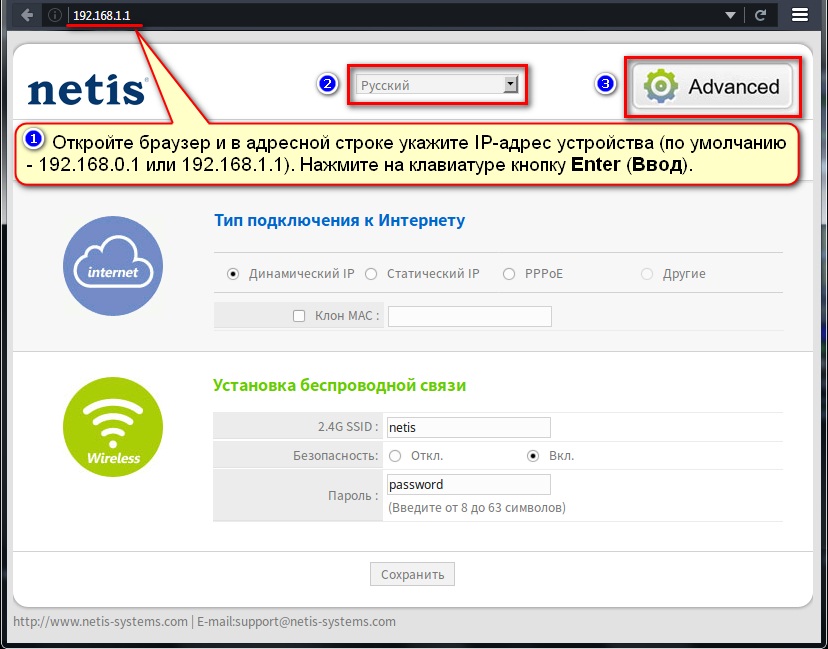 Перейдите на вкладку Сеть > WAN
В поле Тип подключения WAN выберите PPPoE.
Укажите Ваш логин (на английском языке, строчными буквами, без пробелов) и Ваш пароль для подключения к интернету в соответствующих полях.
Нажмите кнопку Клон MAC.
Отметьте строку "Подключаться автоматически" и нажмите кнопку "Сохранить"
Перейдите на вкладку Сеть > WAN
В поле Тип подключения WAN выберите PPPoE.
Укажите Ваш логин (на английском языке, строчными буквами, без пробелов) и Ваш пароль для подключения к интернету в соответствующих полях.
Нажмите кнопку Клон MAC.
Отметьте строку "Подключаться автоматически" и нажмите кнопку "Сохранить"
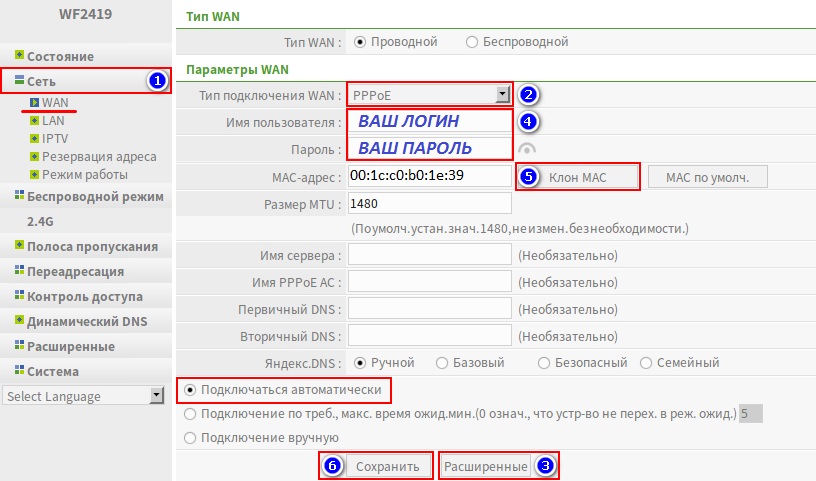
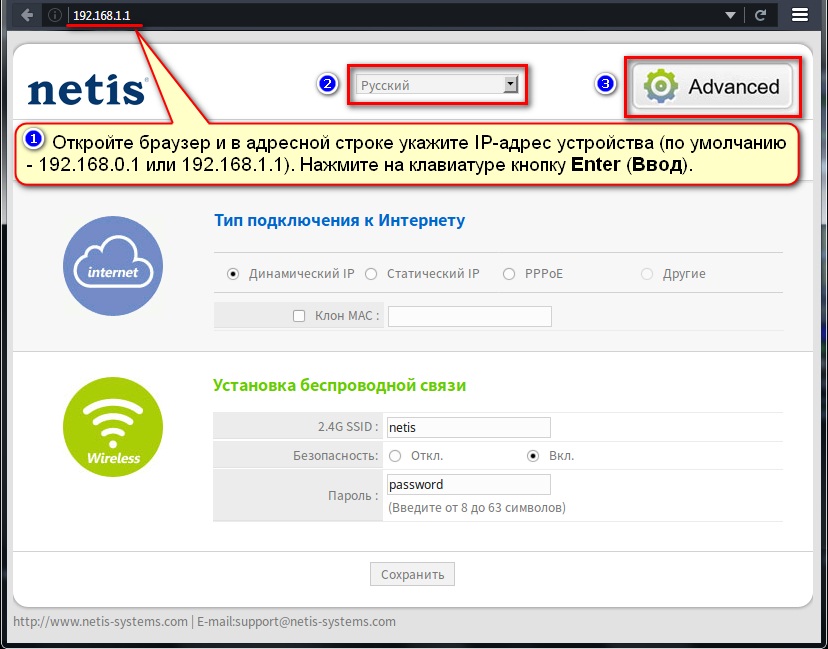 Перейдите на вкладку Сеть > WAN
В поле Тип подключения WAN выберите PPPoE.
Укажите Ваш логин (на английском языке, строчными буквами, без пробелов) и Ваш пароль для подключения к интернету в соответствующих полях.
Нажмите кнопку Клон MAC.
Отметьте строку "Подключаться автоматически" и нажмите кнопку "Сохранить"
Перейдите на вкладку Сеть > WAN
В поле Тип подключения WAN выберите PPPoE.
Укажите Ваш логин (на английском языке, строчными буквами, без пробелов) и Ваш пароль для подключения к интернету в соответствующих полях.
Нажмите кнопку Клон MAC.
Отметьте строку "Подключаться автоматически" и нажмите кнопку "Сохранить"
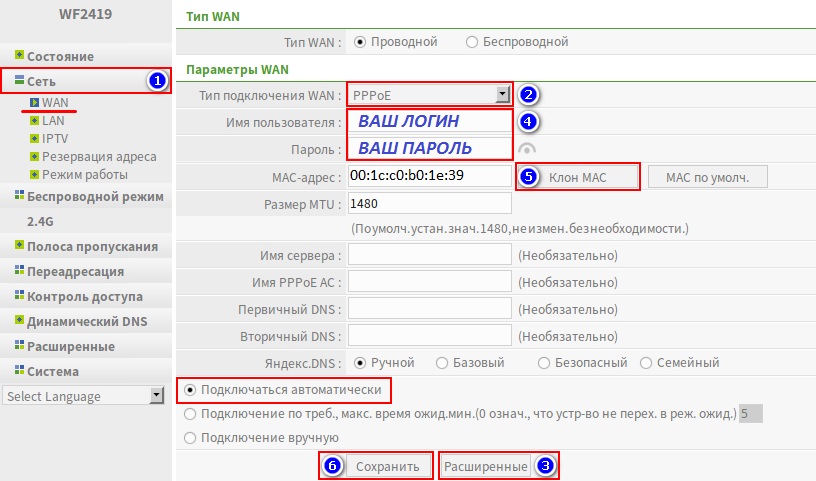
Настройка PPPoE на компьютере
Нажмите "Пуск" и выберите Панель управления.

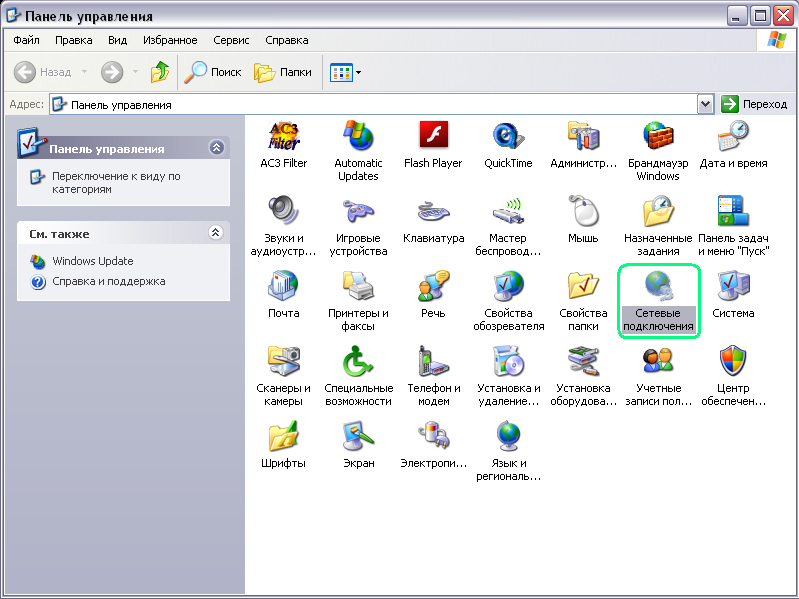
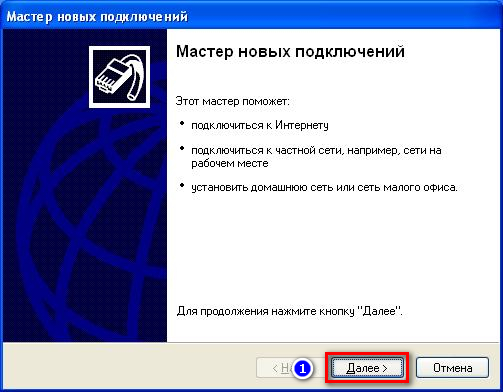

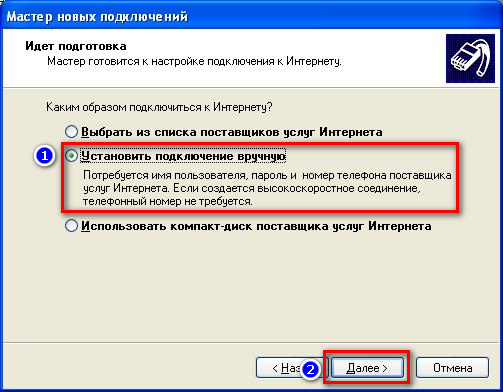
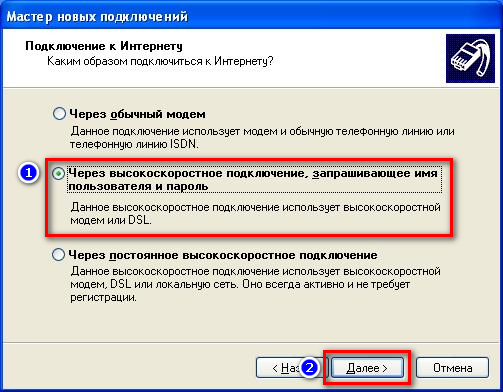
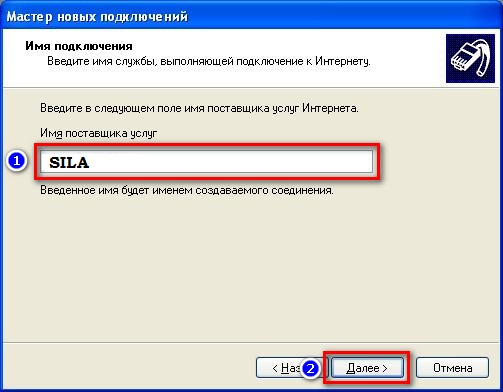
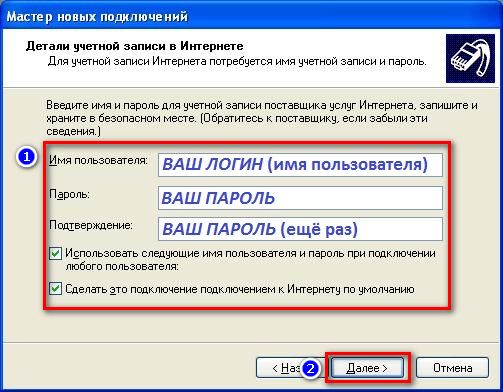
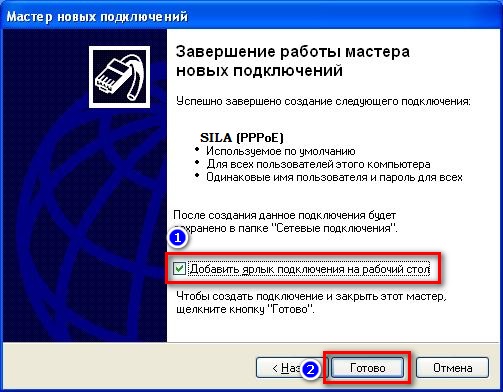


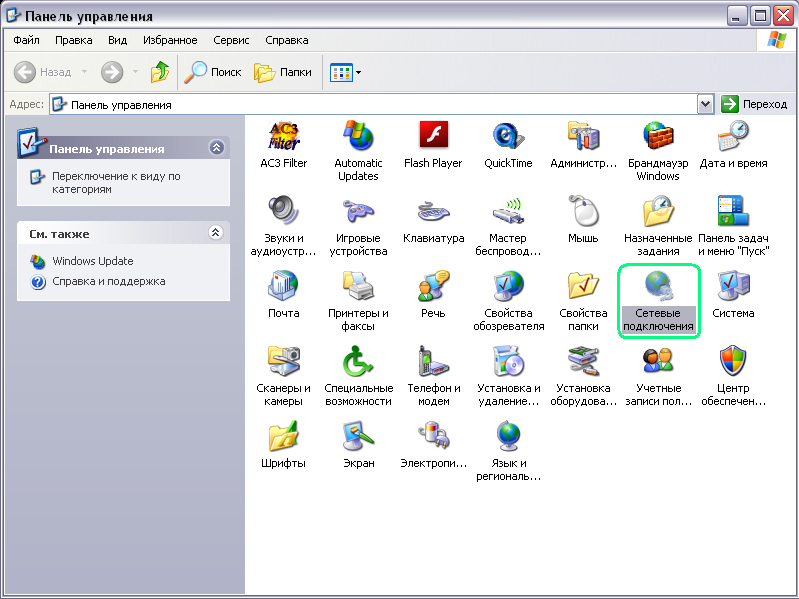
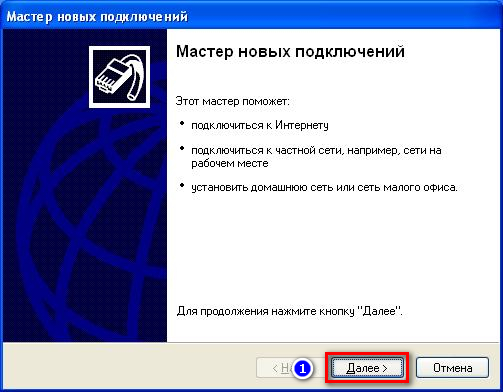

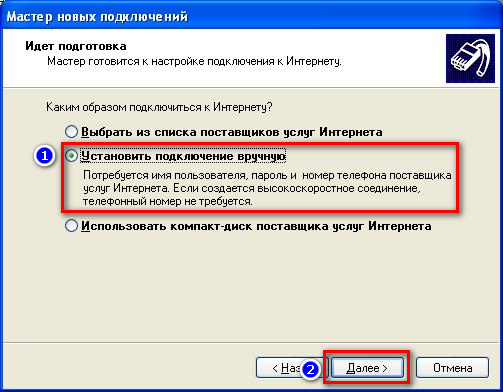
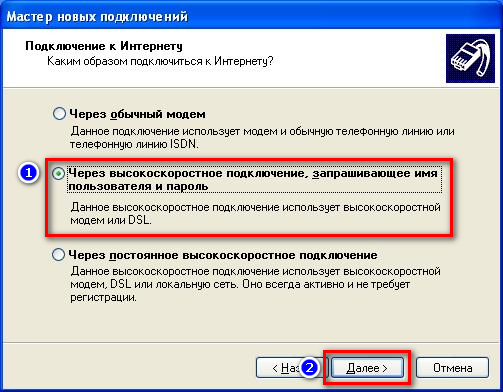
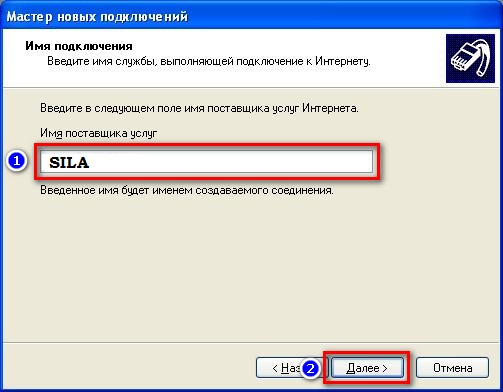
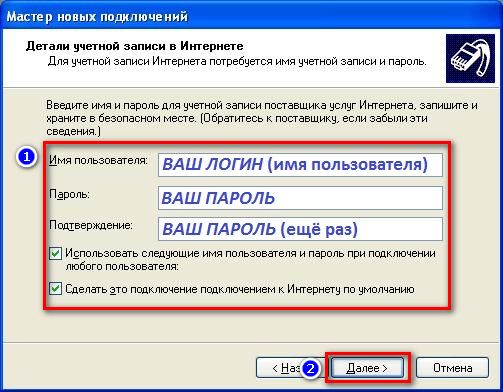
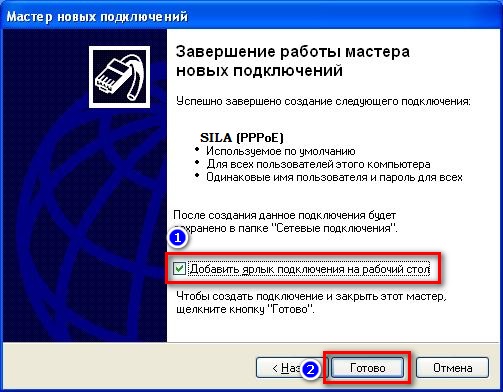

Нажмите пуск, выберите "Панель управления".


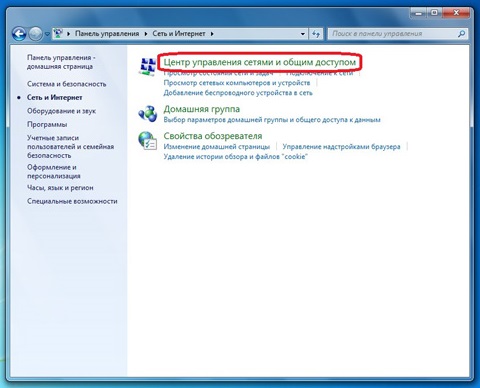

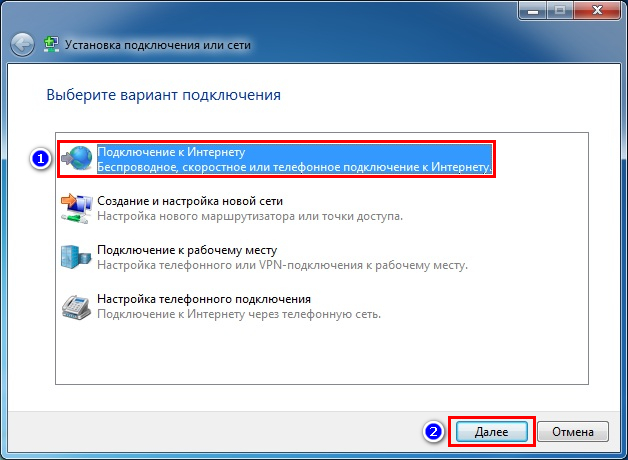

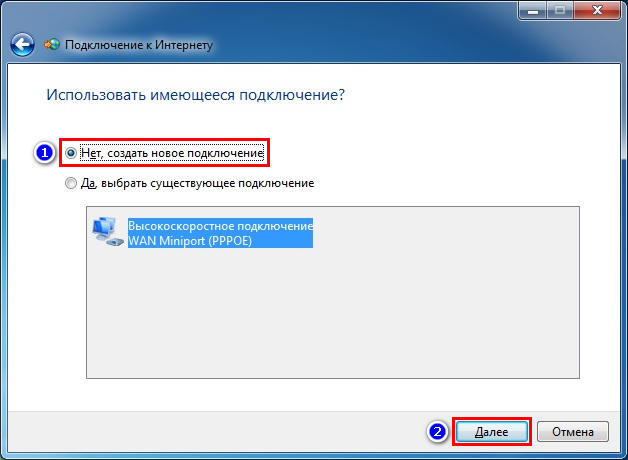
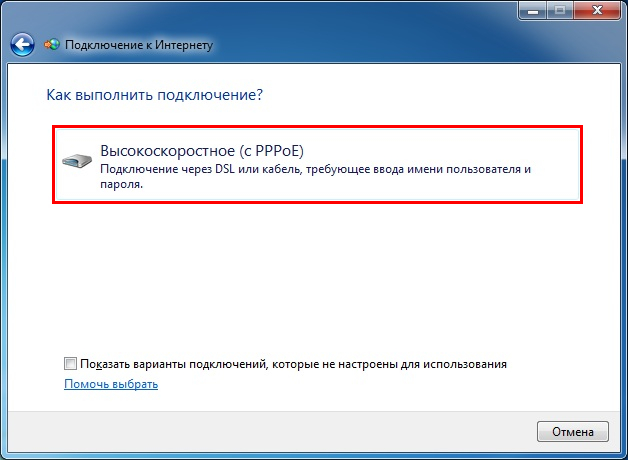
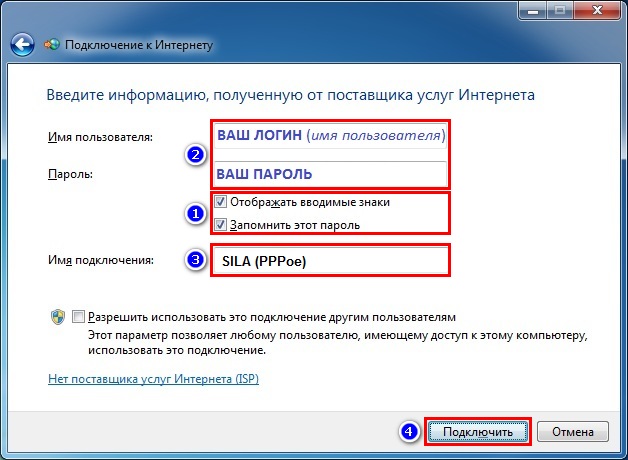

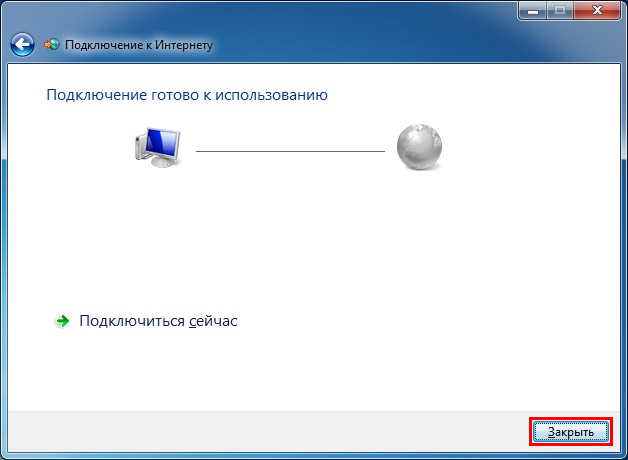
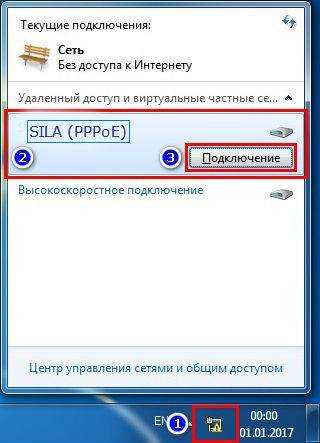



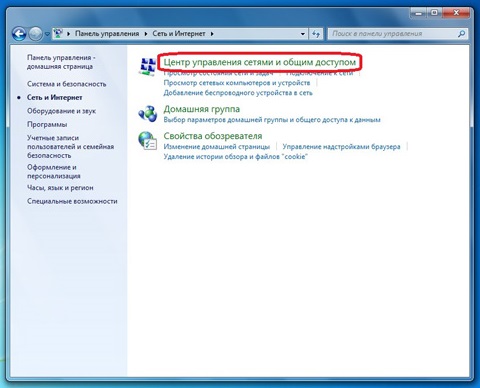

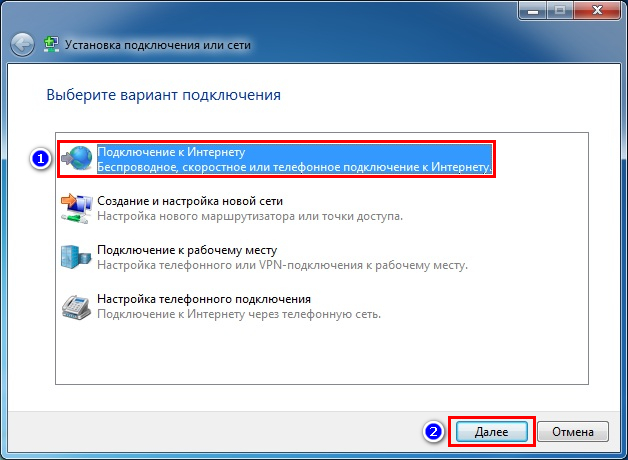

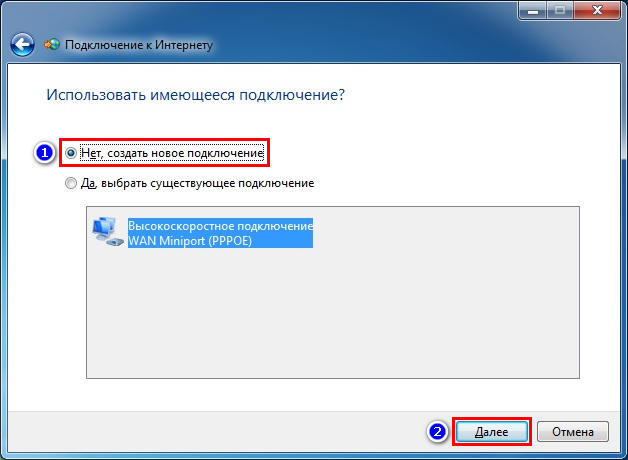
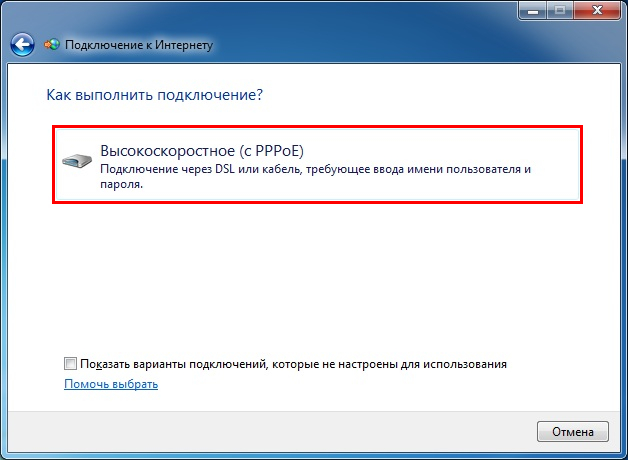
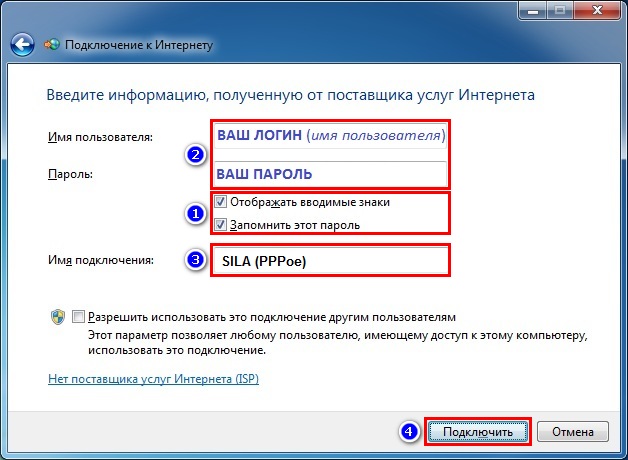

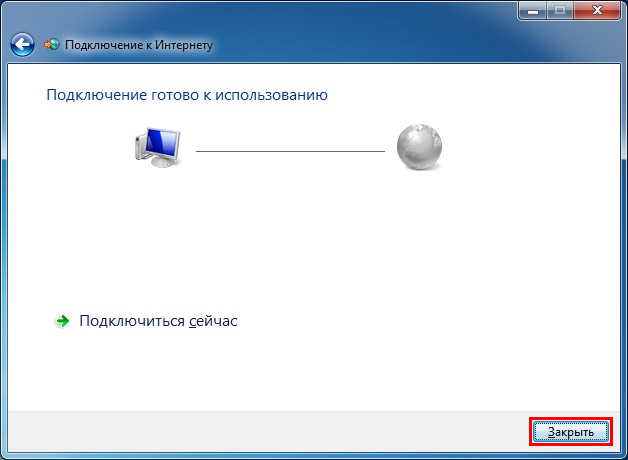
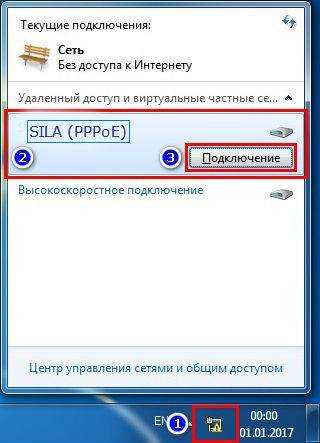

Откройте «Начальный экран», в верхнем правом углу находим «Поиск».

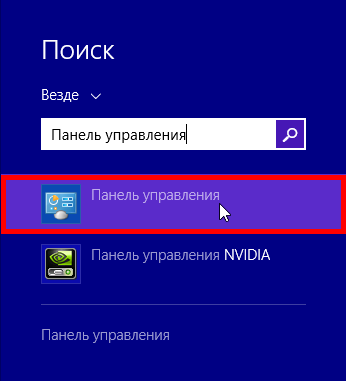
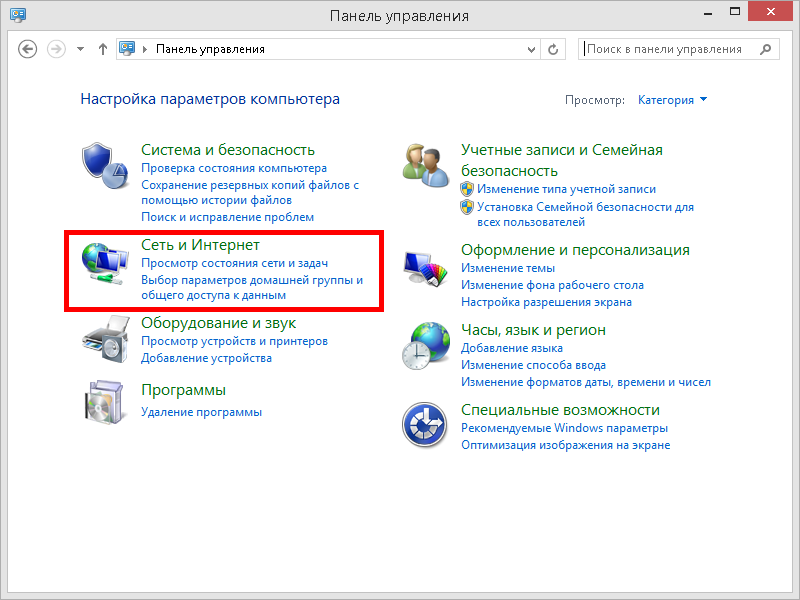
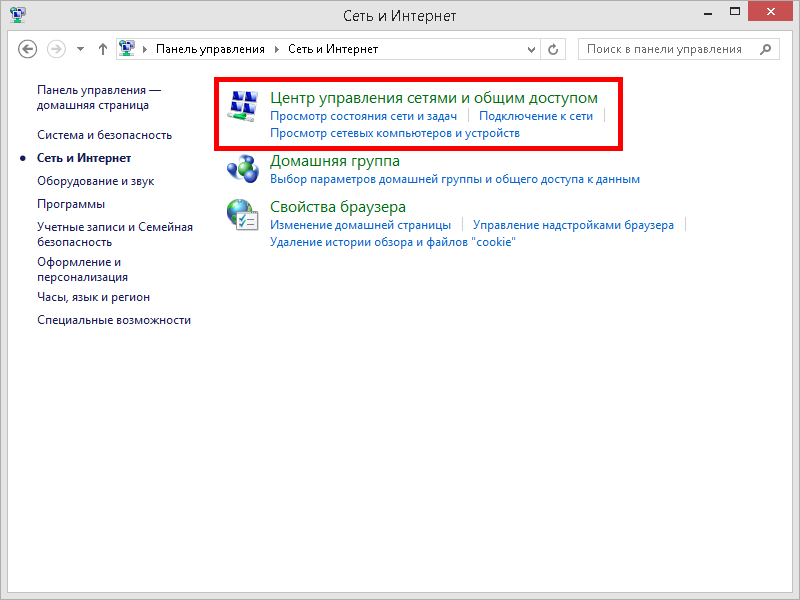
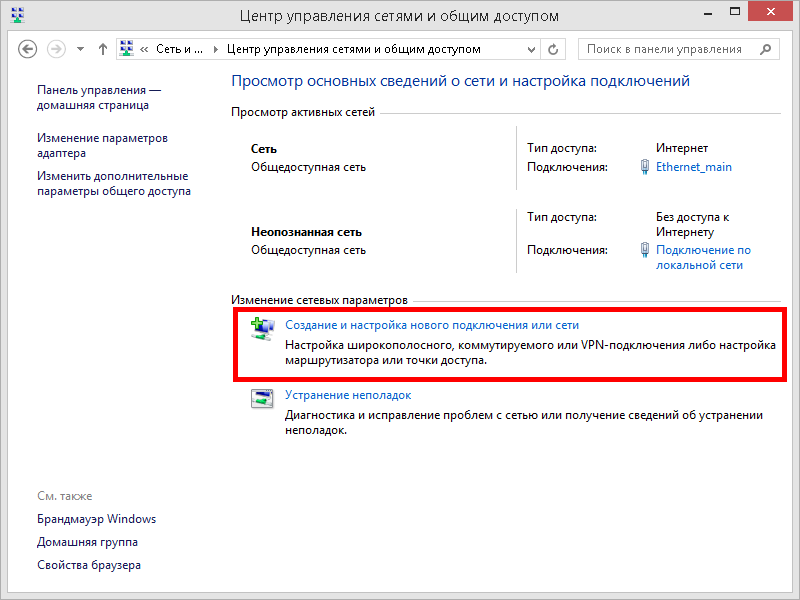
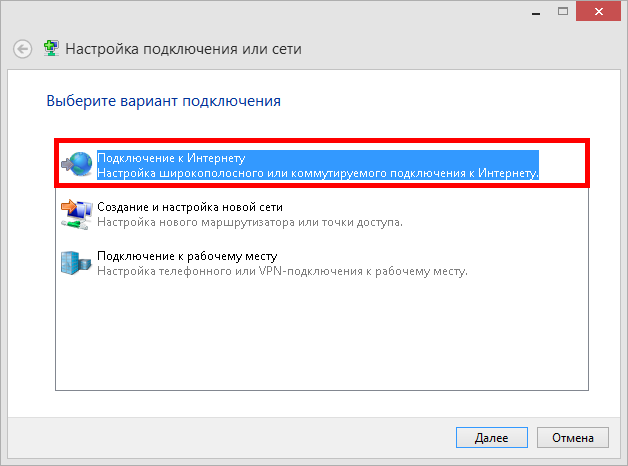
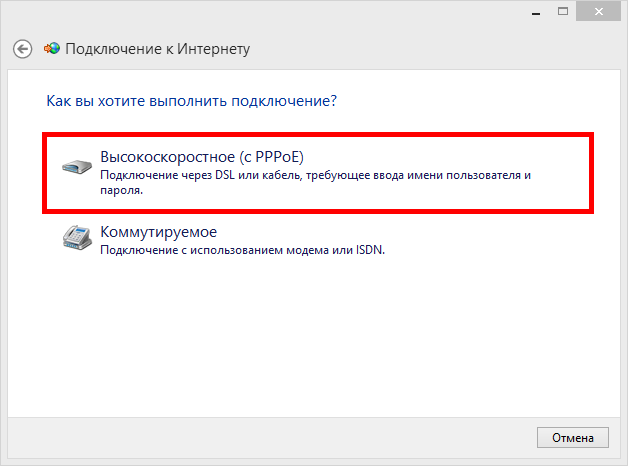
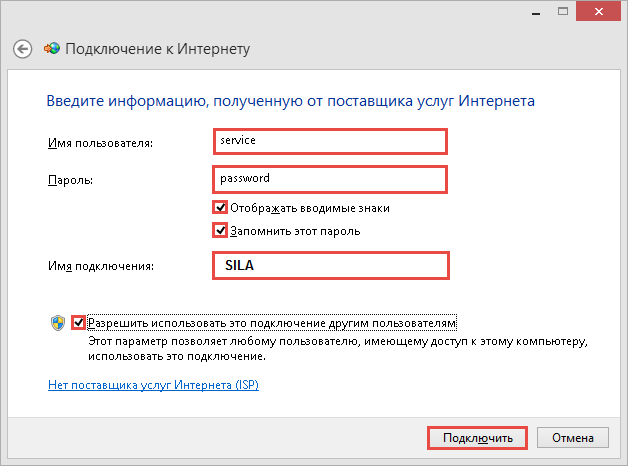
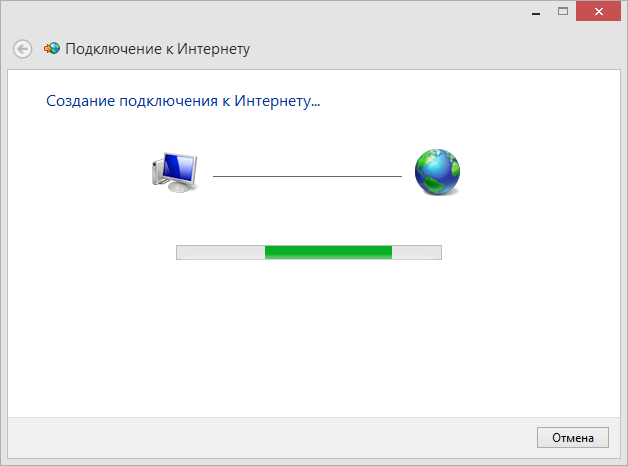

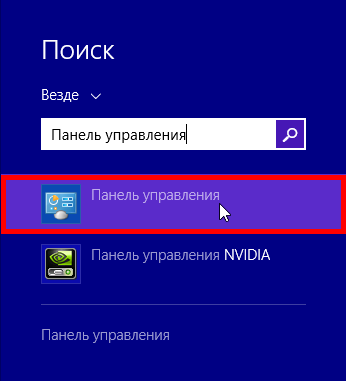
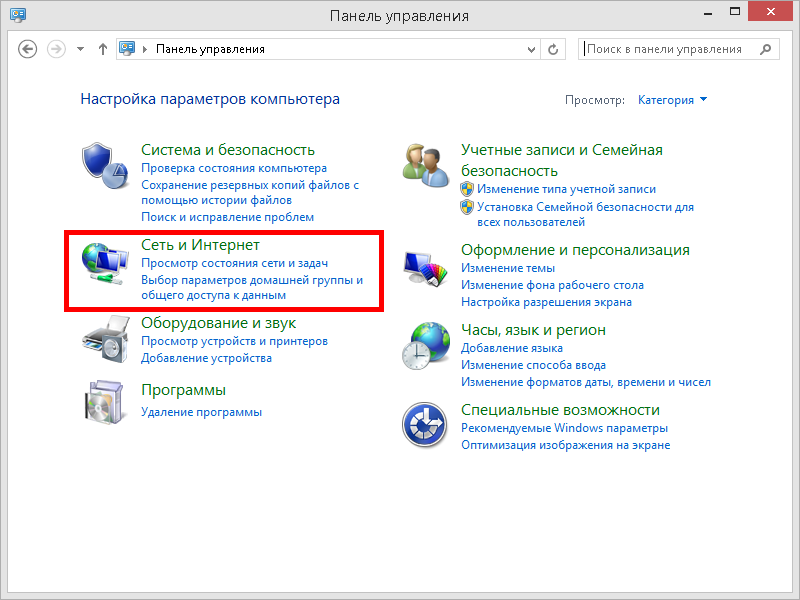
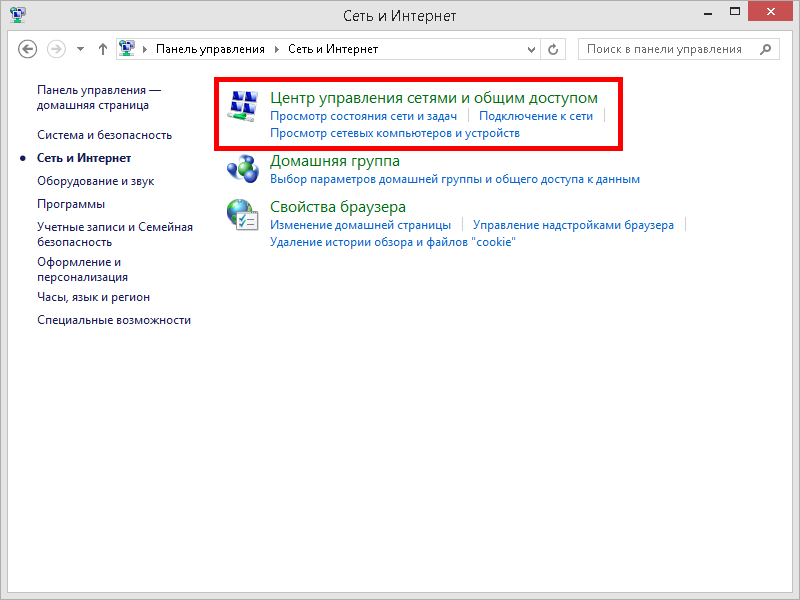
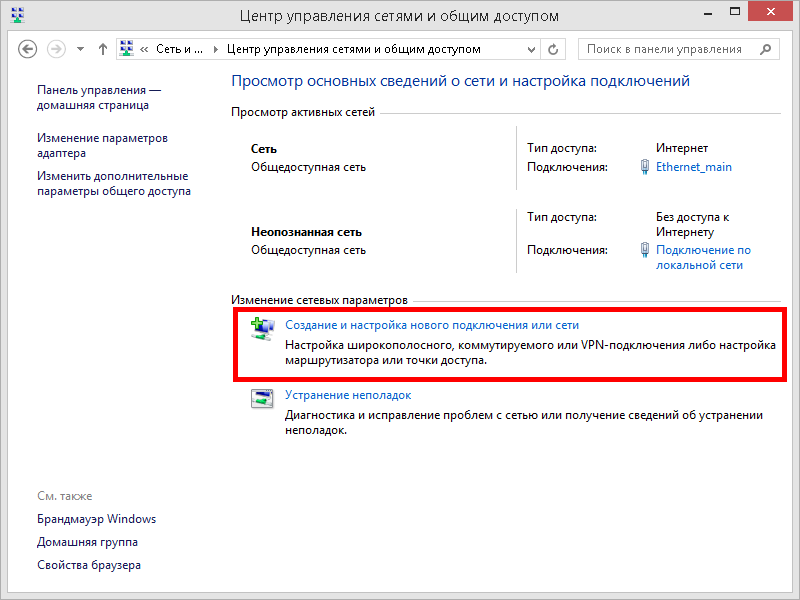
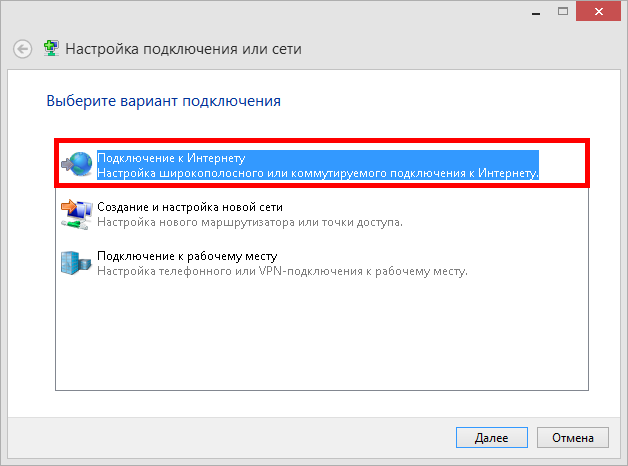
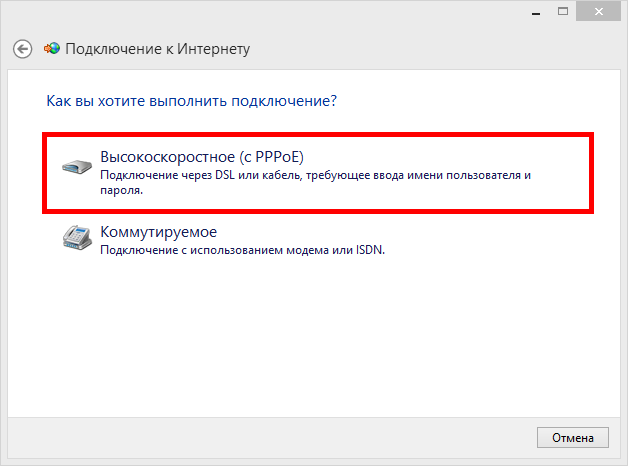
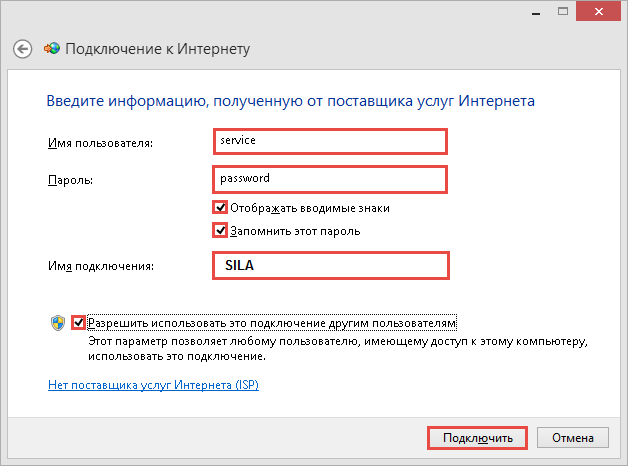
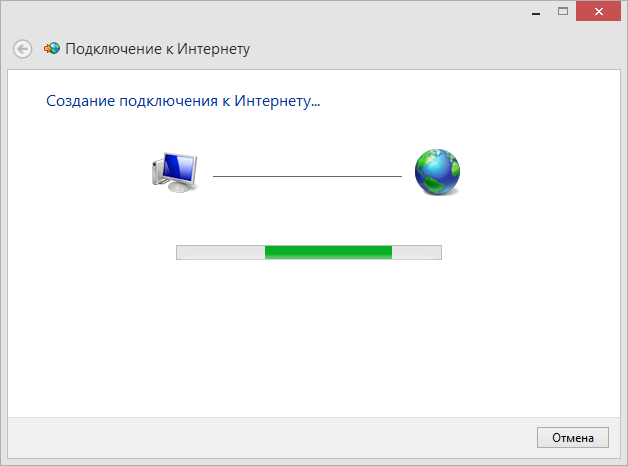
Откройте меню "Пуск", выберите пункт "Параметры"